Add DT Documents
Summary
This Option allows the user to add a document to multiple parcels at one time.
Delinquent Taxes
Add DT Documents
Select Add DT Documents from the Delinquent Taxes folder.
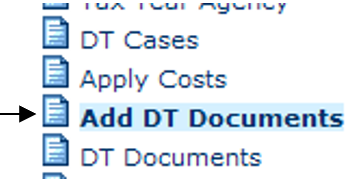
Step 1: Select Document and Enter Document Information
Enter specific information regarding the document being entered. Click Next> to proceed.
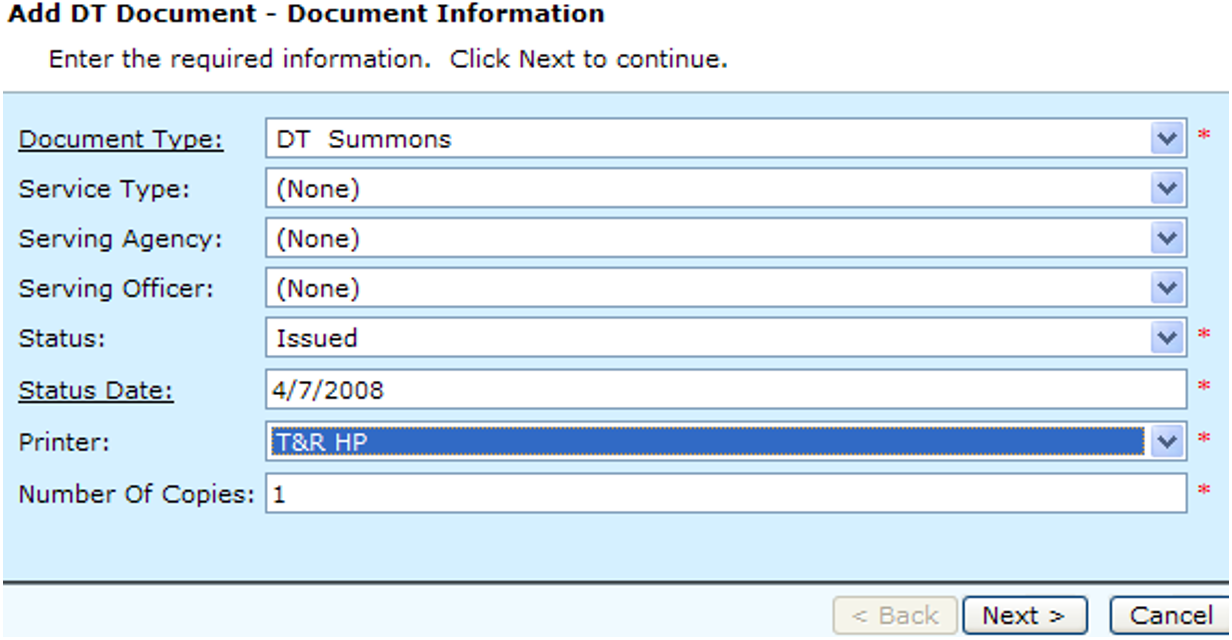
Field Descriptions:
| Document Type | Required | Select the document to add from the drop down. Click the Document Type hyperlink to Add a new document or Edit an existing document. |
| Service Type | Optional | Method used for execution/service of the document. Ex: Attorney, Certified Mail, etc. |
| Serving Agency | Optional | Agency that provides service of the document |
| Serving Officer | Optional | Officer performing the service of the document. |
| Status | Required | status of the document being entered. Ex: Produce, Issue, etc. |
| Status Date | Required | Current status date for the document. |
| Printer | Required | Select the printer to send the document to if a status of issued is selected. |
| Number of Copies | Required | If a status of issued is selected, this field is required. Enter the number of copies needed for the document selected. |
Step 2: Enter Parcel Criteria
Enter information about the parcels you need to add the document to. Criteria entered here will provide a specific listing of parcels for the selection process.
Click Next> to see results for criteria entered.
Click <Back to go to a previous screen.
Click Cancel to exit the process.
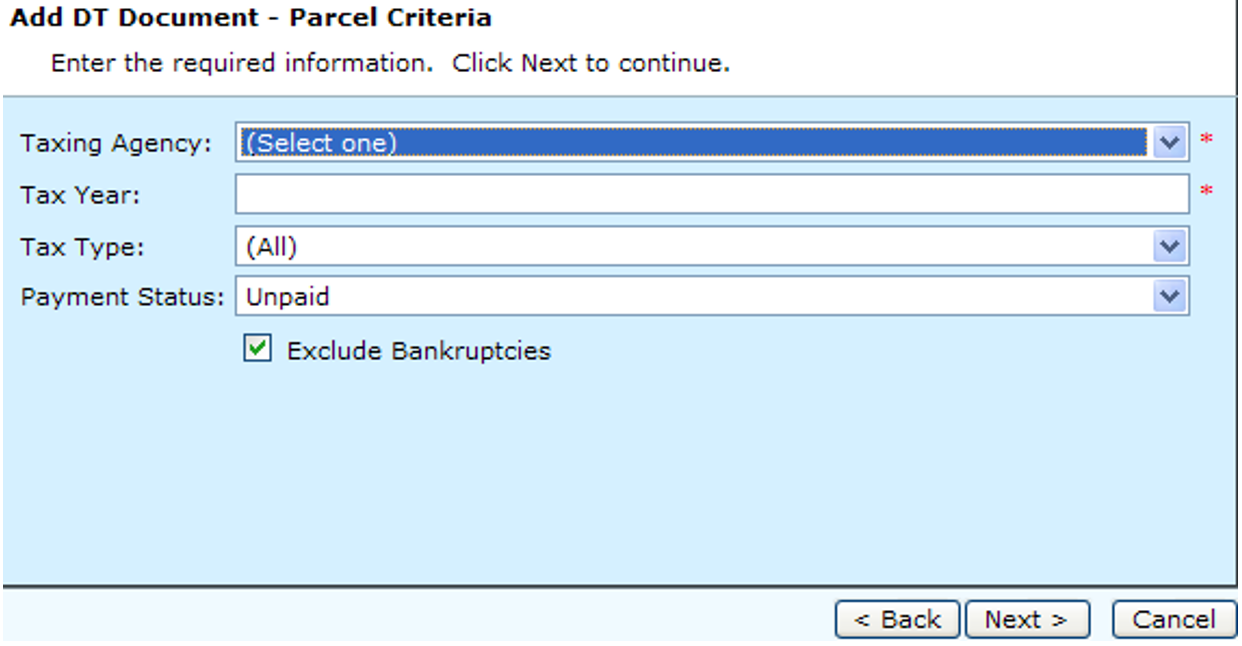
Field Descriptions:
| Taxing Agency | Required | Select taxing agency which has the parcels needed to send documents. |
| Tax Year | Required | Tax year for the Taxing Agency needed for the parcels. |
| Tax Type | Optional | Personal or Real property |
| Payment Status | Optional | Select Paid or Unpaid to narrow the results or select All to include both paid and unpaid parcels. |
| Exclude Bankruptcies | Optional | Check this check box to include/not include bankrupt parcels in your results. |
Step 3: Select Parcels from the List to Add Documents
Select parcels on which to add documents by checking the corresponding check box.
To narrow the list of parcels that are seen, enter additional information into the search. Search by options are: Parcel Number, Party Name, Trustee Receipt Number, Property Address, District, Map Number, Control Map Number and Public Utility Number. Click Find Now once the additional criteria have been entered.
Click the Next/Previous buttons to scroll through additional pages of parcels to check mark.
Click the Reset Parcels hyperlink to clear all selected parcels and begin selection process again.
Once all desired parcels have been selected, click the Next button located at the bottom of the screen to continue the Add DT Documents process.
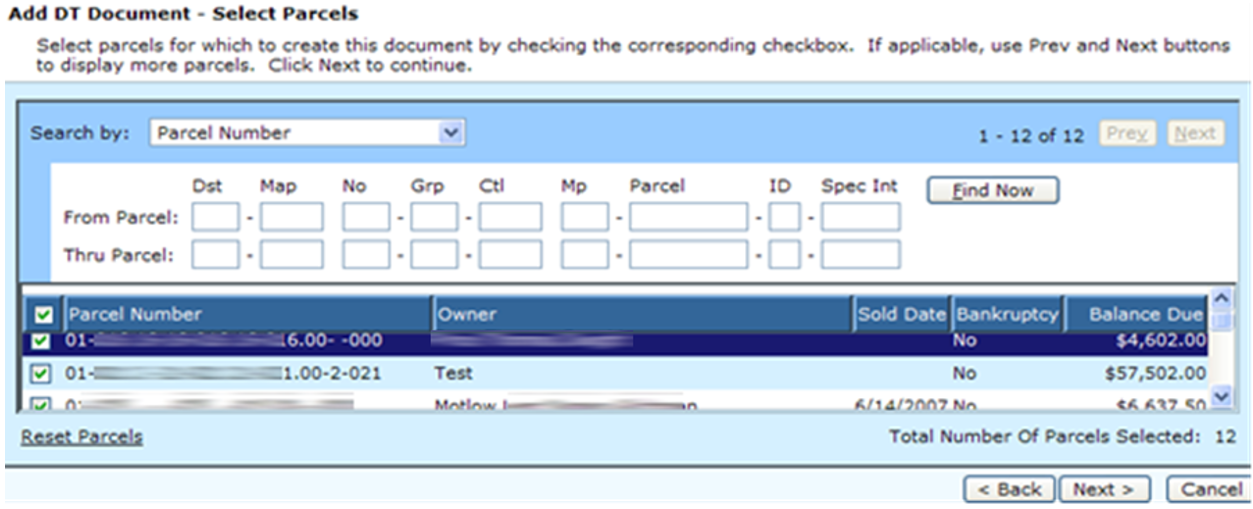
Step 4: Add Rule Docket Entries
View/Edit automatic rule docket entries.
Double Click an existing entry to edit it.
Click Add More to add a new rule docket or highlight a RDE and click remove to remove an entry.
If the RDE is fine then click Next> to continue.

Step 5: Completing Add DT Documents
Verify that the information on this page is correct.
Click Finish to save all information and complete the process.
Click <Back to view a previous screen to make corrections.
Cancel to completely close the process.
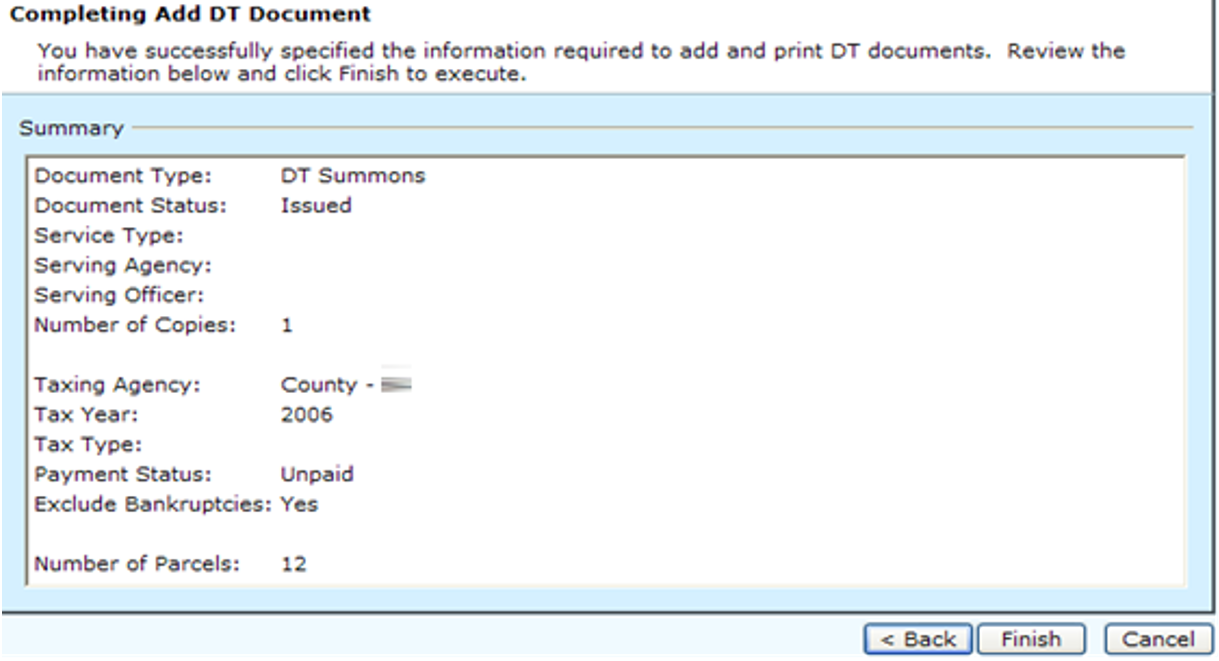
Step 6: Add DT Documents-Tasks
The Add DT Document process is complete. There are two task options the clerk can select.
Click the Add Another DT Document hyperlink to begin the process again.
Click the Re-print DT Document hyperlink to reprint the documents if they did not print or printer jammed.
Click Close to return to the main menu.
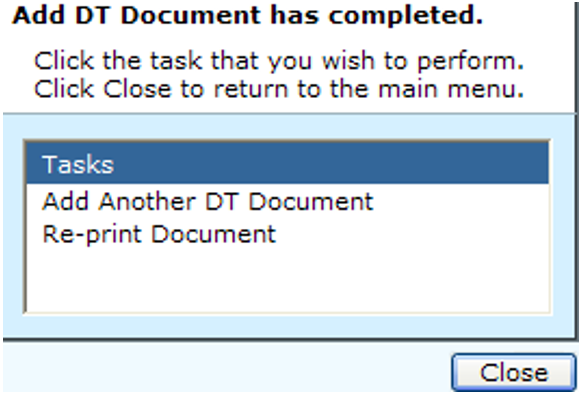
Rev. 05/10/2021