Investments Receipting- Deposits/Withdrawals
Summary
Investments Deposits/Withdrawals can be handled through the case, add receipt or from the investment itself. To make a deposit or withdrawal, pick the selection from the receipt type drop down.
Deposit
Enter the case number for the investment if it does not already appear in the case number field.

If the case has multiple investments, pick the correct one from the investment drop down. If only one is involved, it will default.

The investment deposit will either be principal and/or interest. Enter the amount in the appropriate fields.
Enter a rule docket explaining the deposit or create RDE entry through the Entry hyperlink.
Notice that the receipt type is a direct receipt. This is done to match the deposit at the bank.
No actual money changing hands.
Continue with the receipting process.
Withdrawal to produce a check
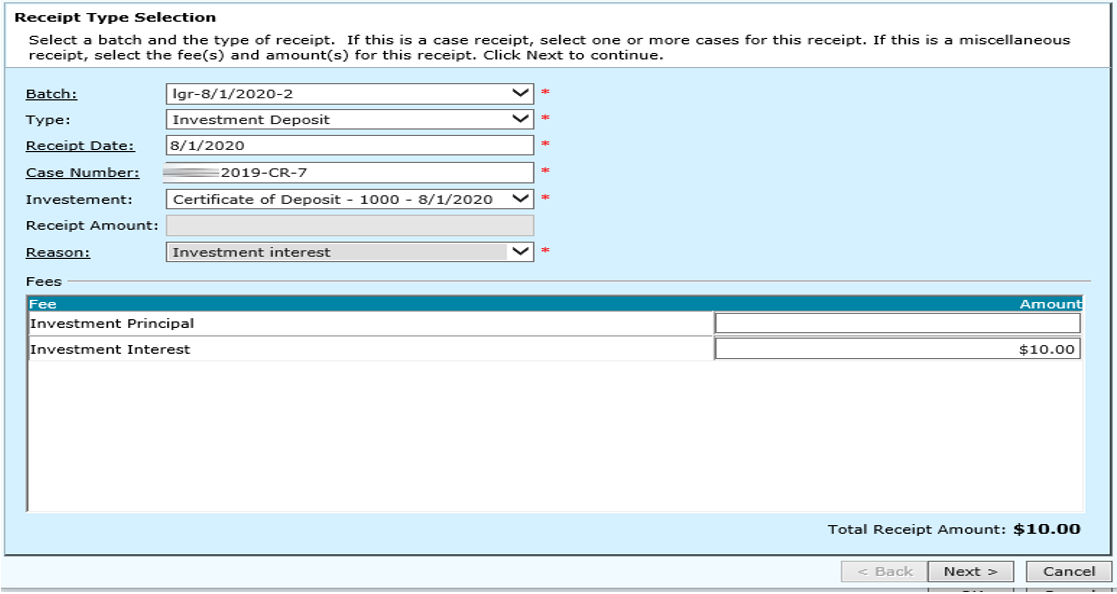
Note: The current information on the investment shows to the right of the screen above.
Enter the case number for the investment if it does not already appear in the case number field.
If the case has multiple investments, pick the correct one from the investment drop down.
The Withdrawal type gives the user the two options: Holding and Payout. The drop down will NOT default a value. The user must select a withdrawal type Payout.
The Investment Withdrawal Pay To will change based upon which investment withdrawal type is selected.
On the Investment Payout line select the pay to party of the person who is authorized to have the money.
Enter the allowable commission in the Commission field when applicable. This amount will display in the Payout Amount field and will keep a running total.
If commission is taken, then subtract the allowable commission amount from the Current Interest Amount and enter this amount in the Interest field. This amount will be included in the new total displaying in the Payout amount.
If commission is not taken, then enter the Current Interest Amount in the Interest field. This amount will be included in the new total displaying in the Payout amount.
Enter an encroachment fee, if applicable. (This fee will reduce the amount payable to the party for payout.)
Next subtract the Payout Amount from the Current Investment Amount and enter this amount in the Principal field. The payout amount should equal the Current Investment Amount which equals the Total Receipt Amount.
Partial withdrawal: If no commission is to be taken then look at the Current Principal Amount. If there is enough funds available within the Current Principal amount, then enter that amount to be taken from Principal. If the Principal Amount does not have enough funds, then enter the Principal Amount available in the Principal field. Then the remainder of the funds from the Current Interest Amount. Enter that amount in the Interest field. Verify the payout amount is the correct amount to be taken.
Note: The clerk should not take more than what is currently available in the Current Principal or Current Interest,
Field Descriptions:
| Batch ID | Required | Use the drop down menu to select the batch in which the receipt information will appear. You can use the Batch ID hyperlink to select from batches on file. |
| Type | List of all receipt types in TnCIS. (Deposit and Withdrawal are found here) | |
| Receipt Date | The receipt date will default to one entered on the Batch ID. | |
| Case Number | Enter the case number for the investment. If from add receipt-user must know case number or individual to search for. If from add receipt within a case, the case number will default. If from Investment, Case number will default | |
| Withdrawal Type | The Type of Withdrawal to be performed. Two Options: Holding and Payout. | |
| Investment | Shows existing investments on a case. | |
| Withdrawal For | Only shows for investment withdrawal receipt type. The individual for whom the money is being withdrawn by. | |
| Reason | The reason for the withdrawal. | |
| Closed Date | Enter a date in this field if you are closing out the investment. | |
| Current Principal Amt | Displays the current principal total of the investment | |
| Current Interest Amt | Displays the current Interest total for the investment. | |
| Current Investment Amt | Displays total investment amount at this point in time (principal and Interest). | |
| Interest Posted | This field shows any interest posted on the investment. | |
| Commission Allowed | Amount of commission that the clerk is allowed to take for the investment. | |
| Commission Taken | Amount of commission taken if taken for a partial withdrawal. | |
| Commission Available | Amount of commission that is available for the clerk to take. | |
| Investment Payout | This is the investment payout fee. In the pay to field pick the individual to whom the payout is given. Note the payout fee will calculate a running total from entries made in the Principal, Interest, Commission and Encroachment fields. | |
| Encroachment Fee | This investment fee is an additional clerk fee for processing the investment. This amount will be deducted from the total investment or this fee can be added as an additional fee on the case. |
If the user selects “Payout” as the withdrawal type, then the Investment Payout Pay To will be required.
The money will be moved into a payout fee and will create a disbursement to the account holder.
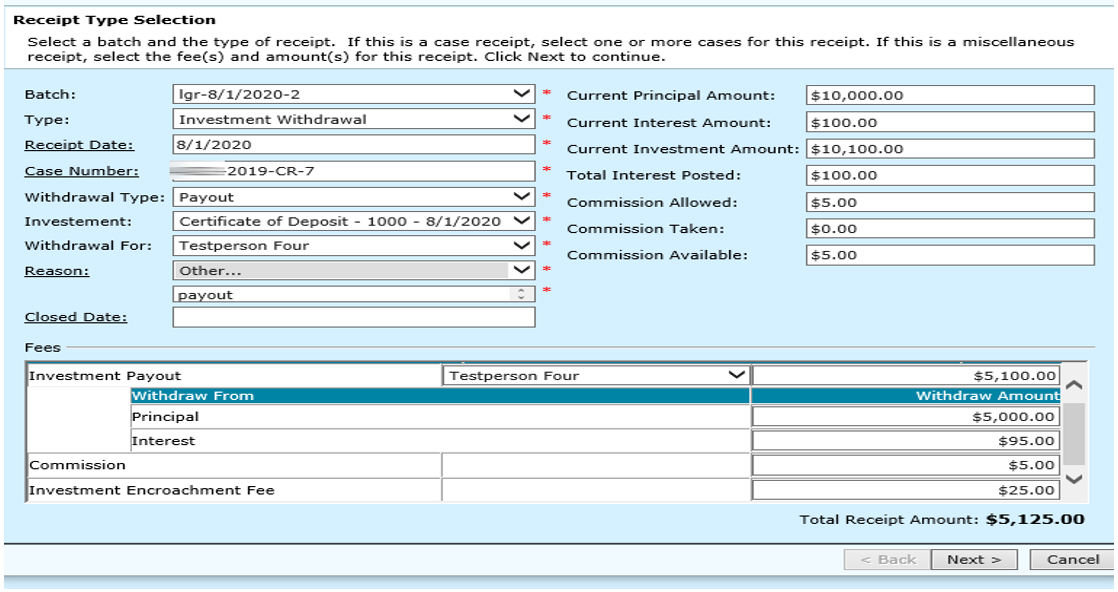
If the user selects “Holding” as the Withdrawal Type, then the Investment Payout Pay To will not be required and the drop down will be removed.
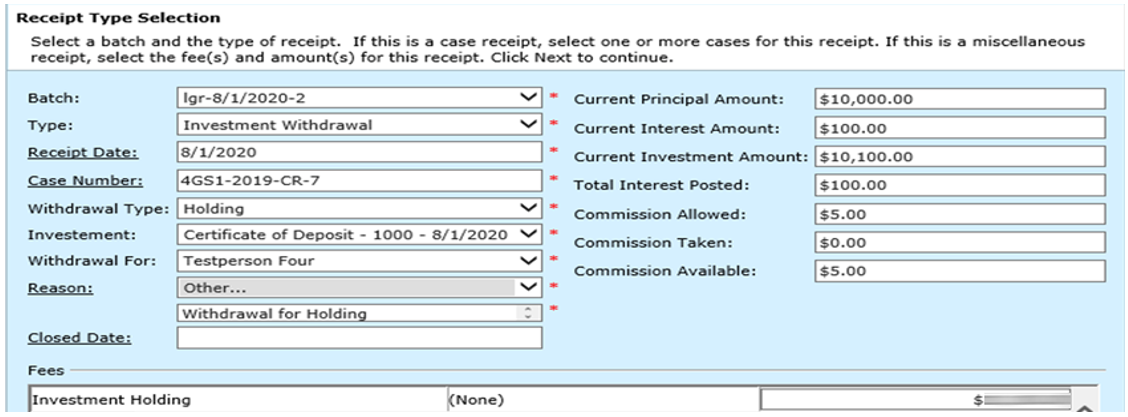
The system will not create a disbursement. The monies will be moved into a holding fee. A Court account must be created for the Investment Holding withdrawal type.
Receipting a Commission Only Investment Withdrawal.
Enter the Investment Withdrawal Type.
Enter the Case Number.
Select the Investment Withdrawal Type from the drop down (Holding). The drop down will not default.
Enter up to the allowable commission amount in the Commission amount field.
Verify payout amount is correct.
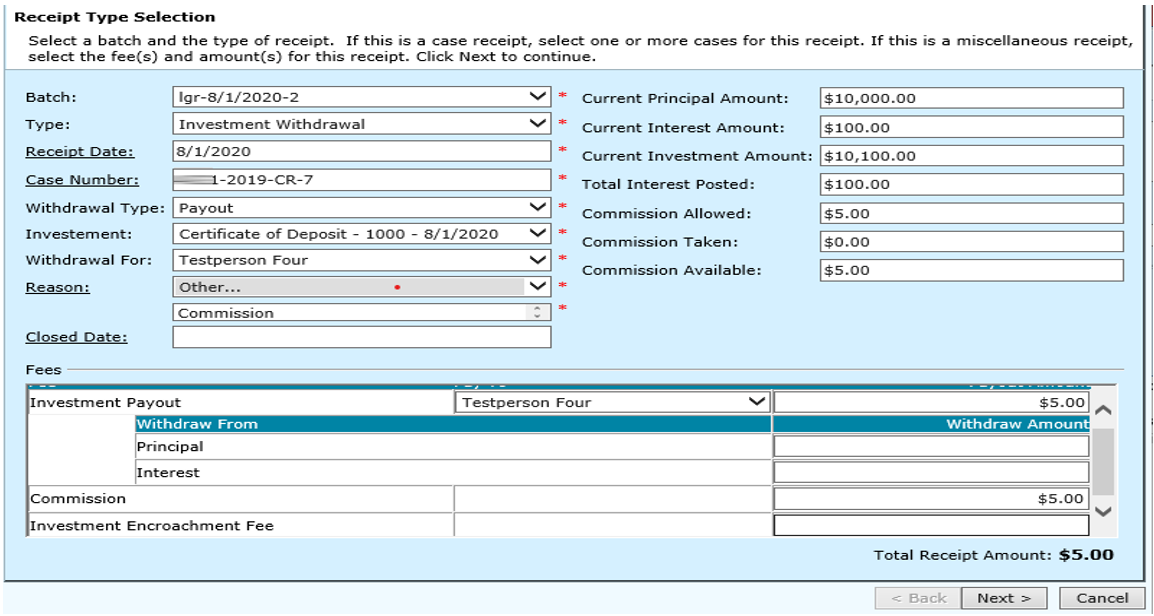
At the Enter Receipt Information screen the user will select the Receipt Type: Regular or Direct. If clerk has a check from the bank to receipt, then it will be a Regular Receipt type. If the Bank transferred the money into the Court account, then it will be a Direct Receipt type. (No physical check from bank).
Enter payment information if creating a Regular Receipt.
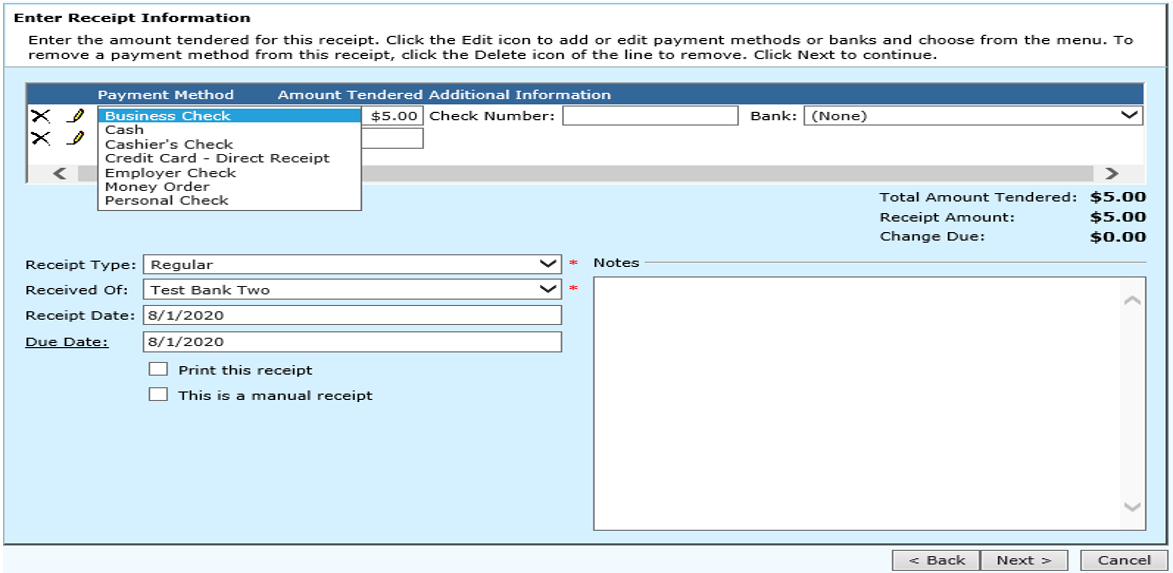
If creating a direct receipt enter the entry information and Received Of information. Continue with the receipt process.
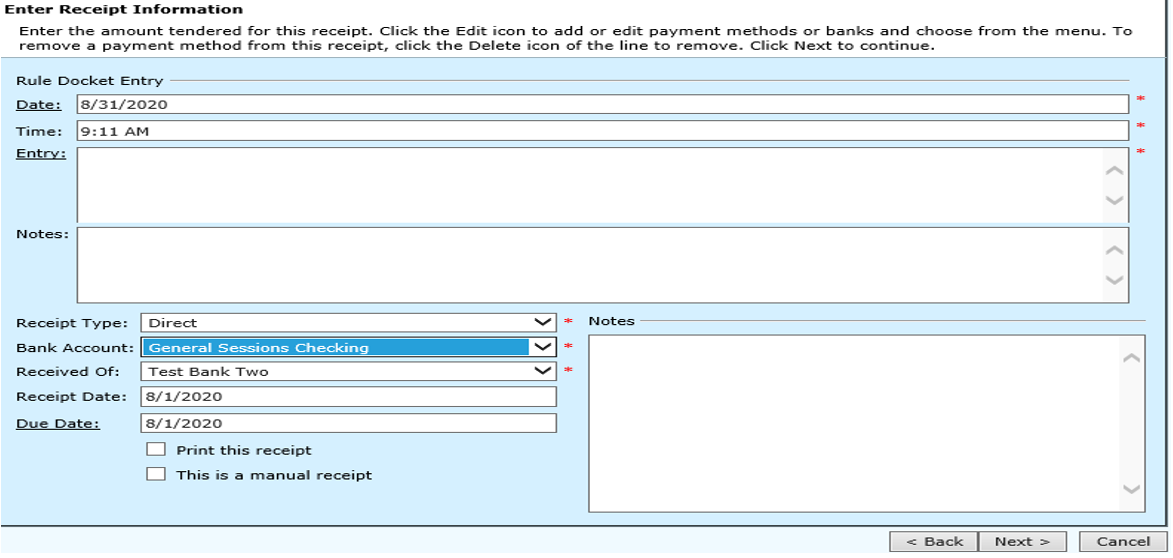
Review and click Finish-Summary Screen will appear.
A JE will be created to transfer the commission money once the user clicks FINISH on the investment withdrawal receipt. The JE description will say “Commission Only Investment Withdrawal and the Investment Account Number.
Options will appear: Print Receipt, Print Cost Bill, Add another Receipt, Open Receipt Batch. Click Close when finished.
Steps To Perform An Investment Withdrawal Into A Holding Account
This process is used if you have a physical check from the bank for the amount of the Withdrawal. If you do not have physical check then go to the Investment Transfer procedures.
Select the investment withdrawal type of “Holding”. Enter in the required information.
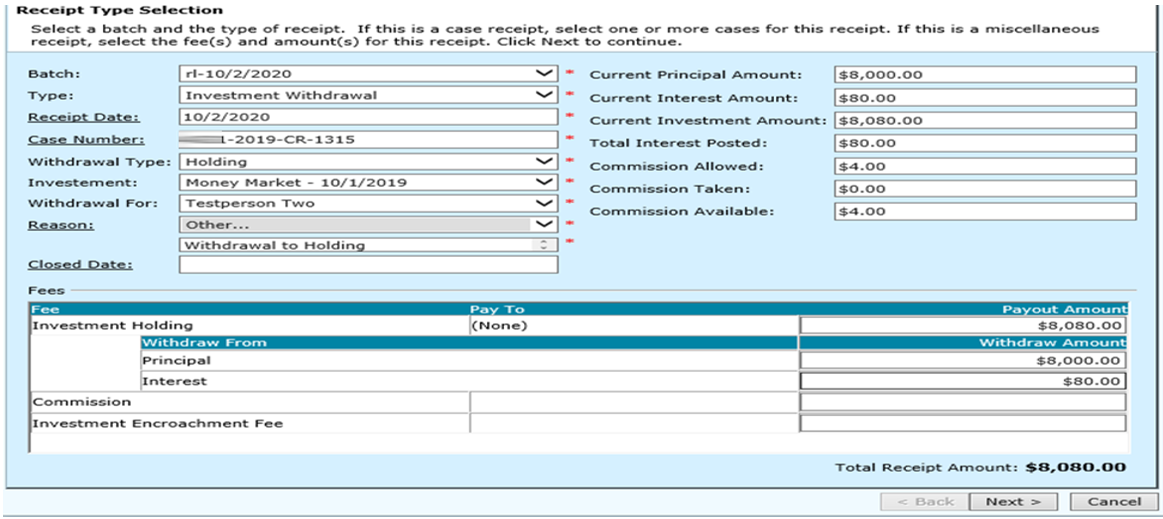
Enter the receipt information.
Review the information below and click Finish.
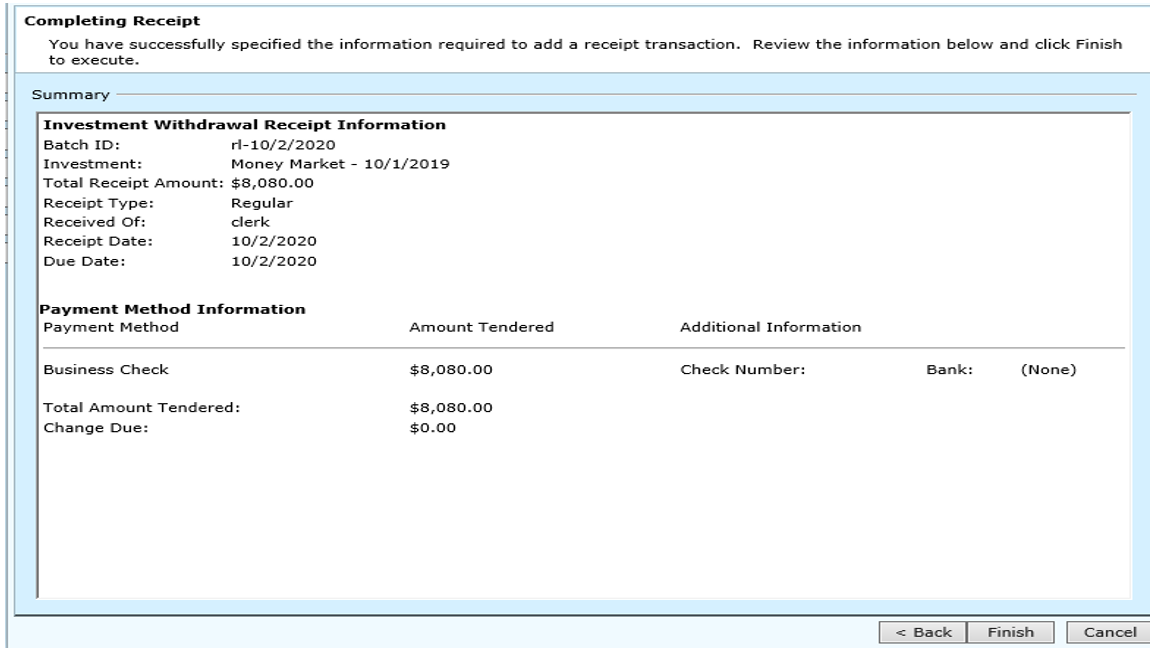
Click any task you wish to perform and Click Close to return to the main menu.
The investment money now resides in a holding account.
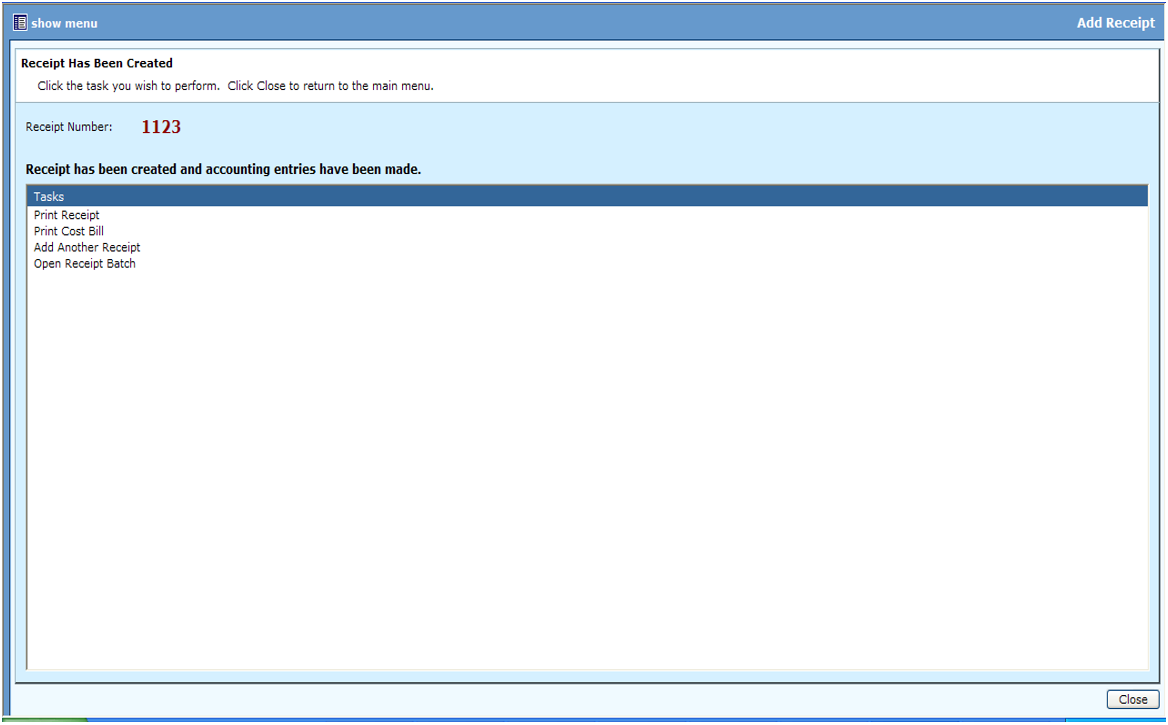
Investment money is ready to pay out from Holding Account
Go to Transfer Funds and select the Transfer Type: Investment.
Enter the Investment Case Number.
Enter the correct investment status. If the investment was closed when funds were moved to a holding account, then you would select the Closed investment status.
The transfer wizard will display the investment holding fee to allow the user to transfer the monies to a payout fee.
- The holding fee will be displayed under the Investment it is associated with.
- The holding fee will display two fees if commission is taken. The HOLDING amount which is the amount less commission and the HOLDING COMMISSION amount which is the commission amount.
- Enter the amount to transfer out to pay the account holder and click Next.
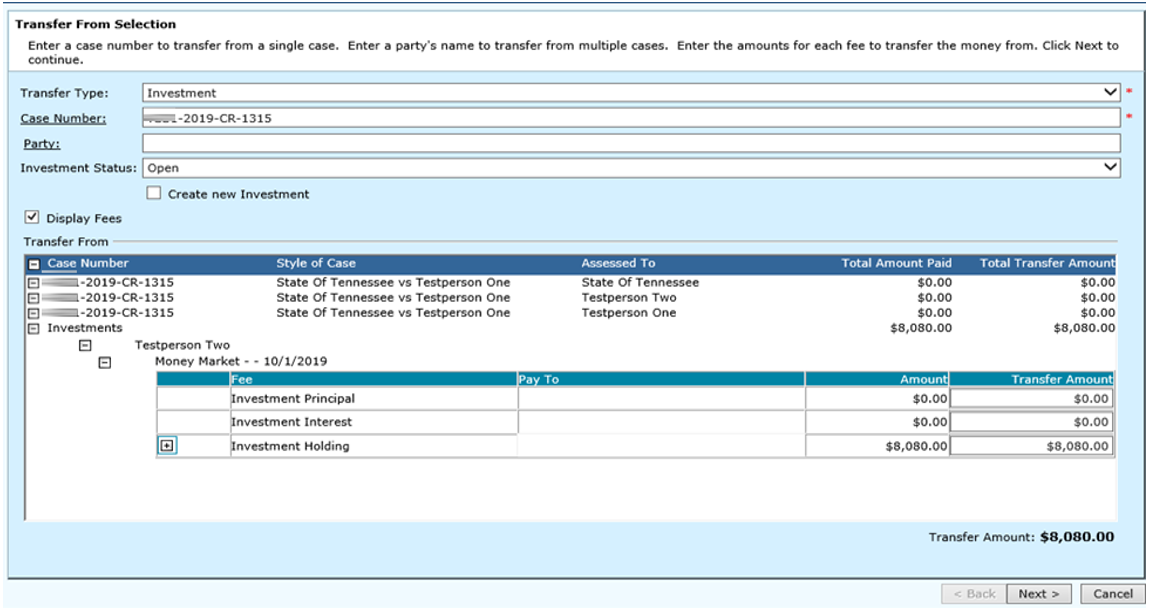
The “Add Investment”” screen, click Next to continue since you are not going to create a new investment.
The Case Party Selection screen displays enter the case number to perform the transfer to.
- Check the check box “Display Fees” to display case fees. The Transfer To section will display the case number per party (defendant and plaintiff). This allows the user to select which party to add the fee to pay out the funds.
- Click on the Pencil to open the Fee window. “Add New” to select the fee to pay out funds.
- On the payout fee enter the Assessed Amount; Pay to Party; and select reason. Click OK to return to the Case Party Selection screen.
- Locate the payout fee that was added and enter the amount to transfer in the Transfer amount field. The “Transfer To” Amount must equal the Transfer From Amount to give you a Difference of zero.
Click Next to continue
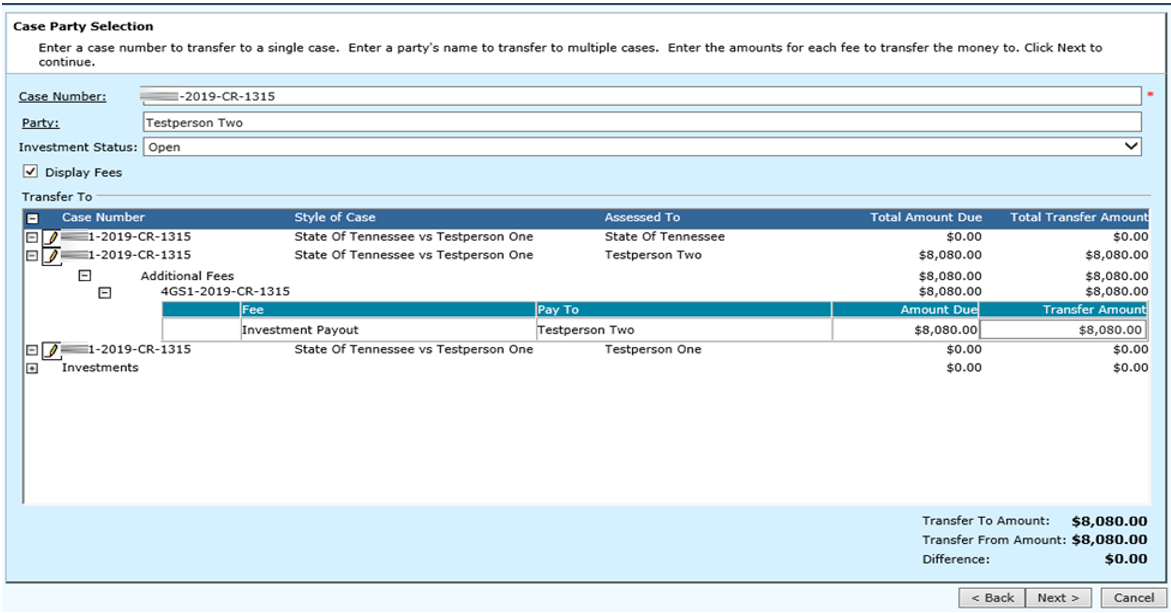
Create Investment Asset entries.
Select from the drop down whether or not Asset entries need to be applied to this transfer or not. Click Next> to continue.
Confirm that the fees/GL that you are transferring to/from is correct. The user will be allowed to change/edit the accounts the monies are going to or coming from at this screen. Click Next.>
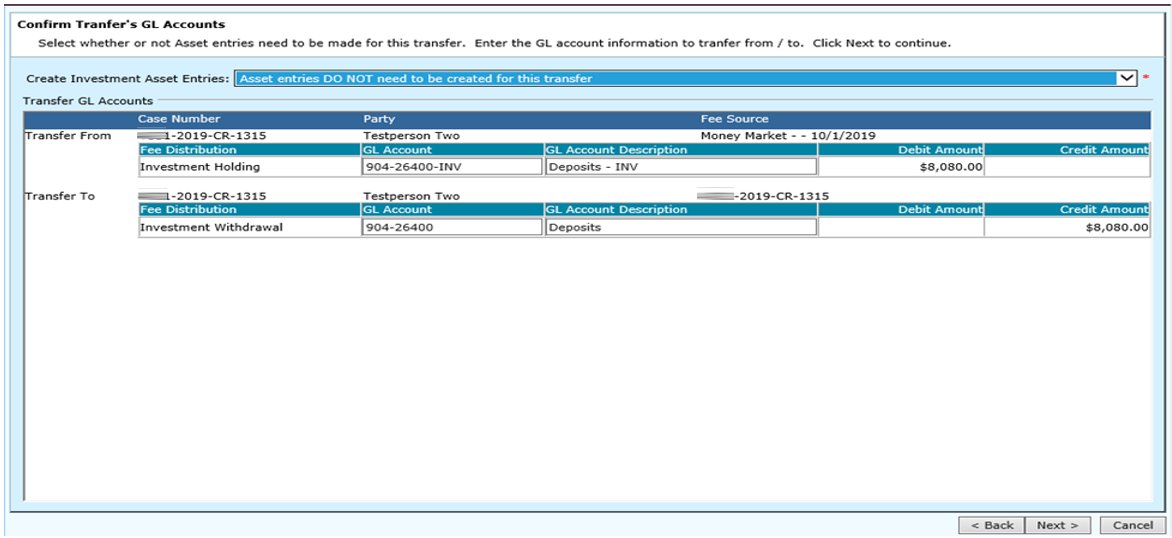
Enter Transfer Information screen - Enter the date of the transfer and the transfer description. Select journal entry from the transaction type drop down and confirm the transfer amount. Enter any notes necessary and click Next>
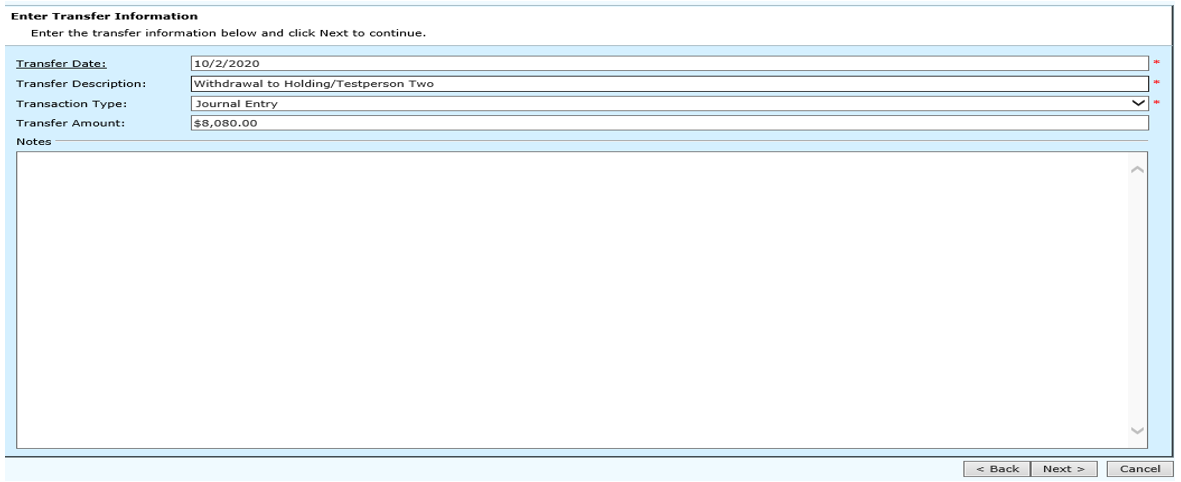
The Completing Transfer screen will show all the transfer information. Review/Verify the information and click Finish to execute.
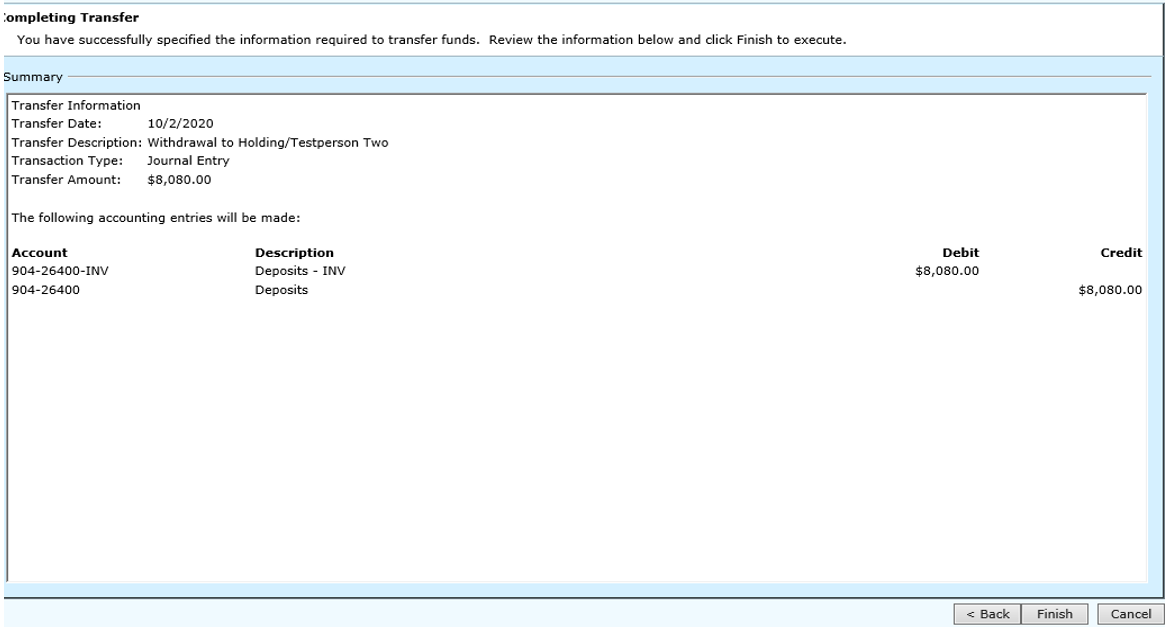
Funds have been transferred. This screen will give you an option to Print Transaction Detail Report or Checks for the transfer that you just completed. The Open Investments task is also available.
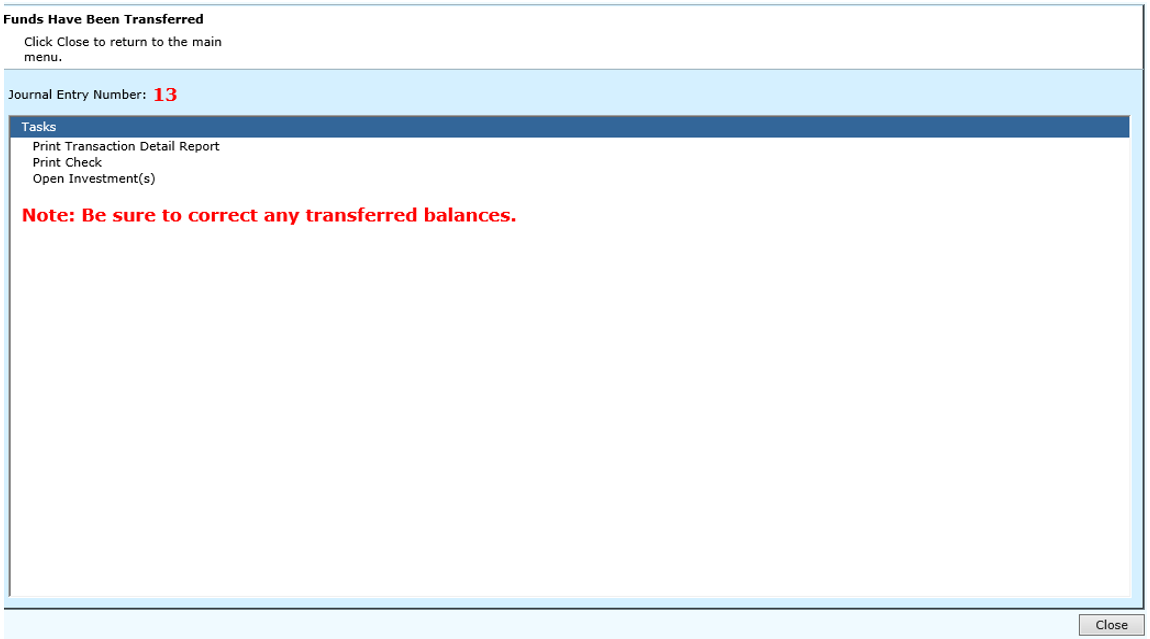
Investment Withdrawal For An Investment That Will Payout Additional Fees
Access to an investment can be made from within its case. You must know the case number, or already be in the case to access an investment. Open the case which has the investment for the withdrawal.
From the General tab of the selected case, click Investments, under the Options menu.
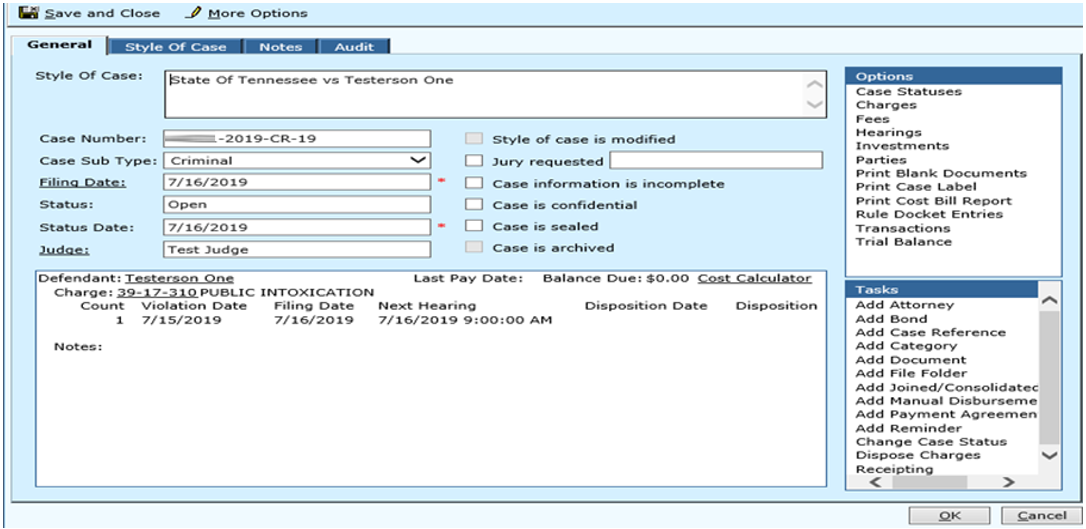
At the Case investment screen, double-click on the investment the clerk wants to withdrawal.
Note: Remember to receipt any additional interest accrued at the time of the withdrawal. Post any penalties if applicable.
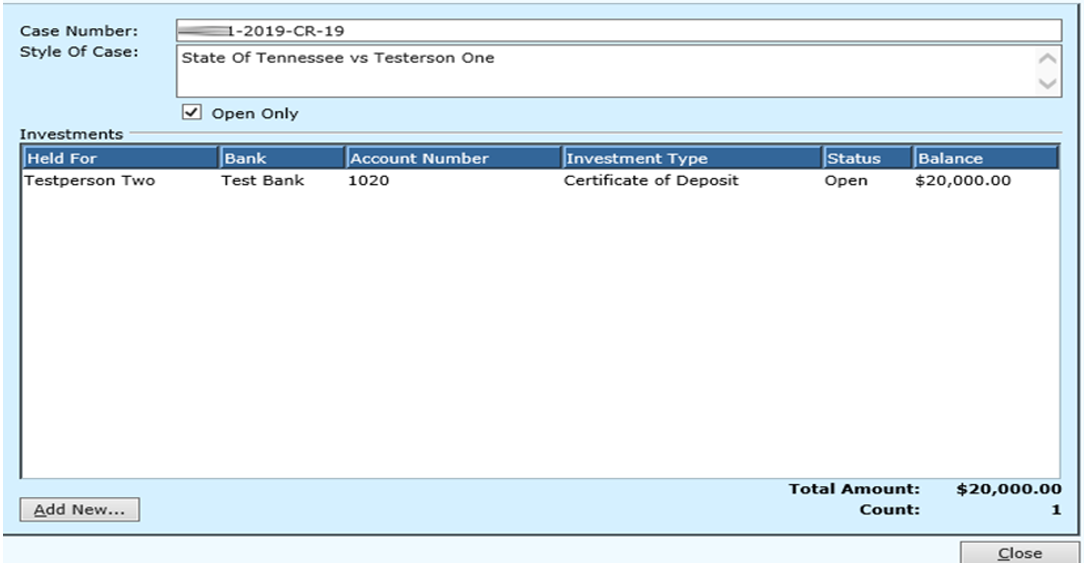
Select the Receipting task from Tasks list.
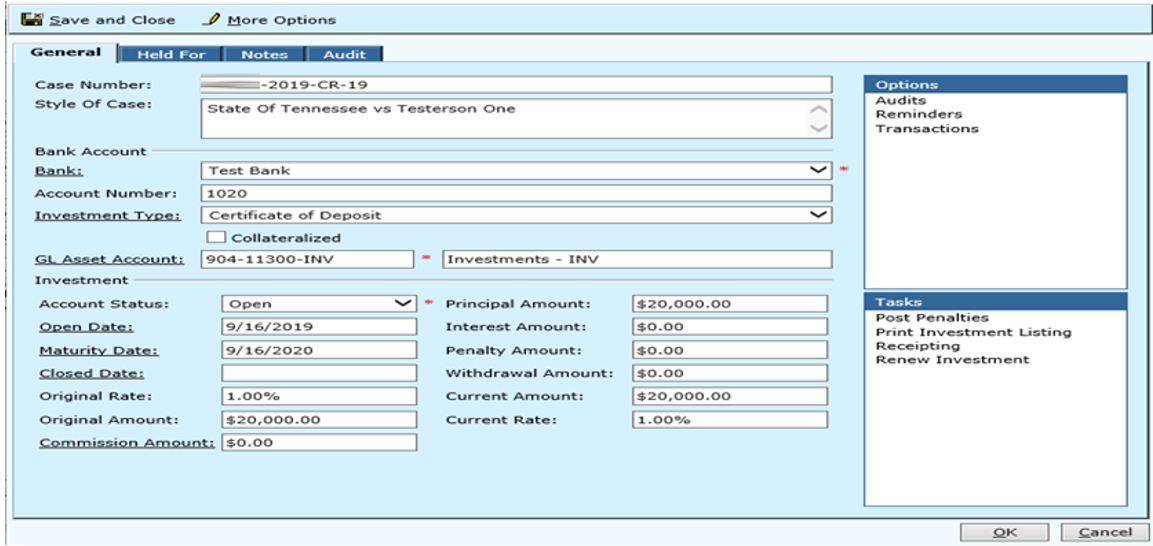
Select the correct Batch ID.
Select Investment Withdrawal as the Type.
Select Holding as the Withdrawal Type since the principal amount will be distributed to other fees (i.e. attorney).
Select the Investment from the drop down and select the Withdrawal For party. Enter a Closed Date if this withdrawal will close the investment.
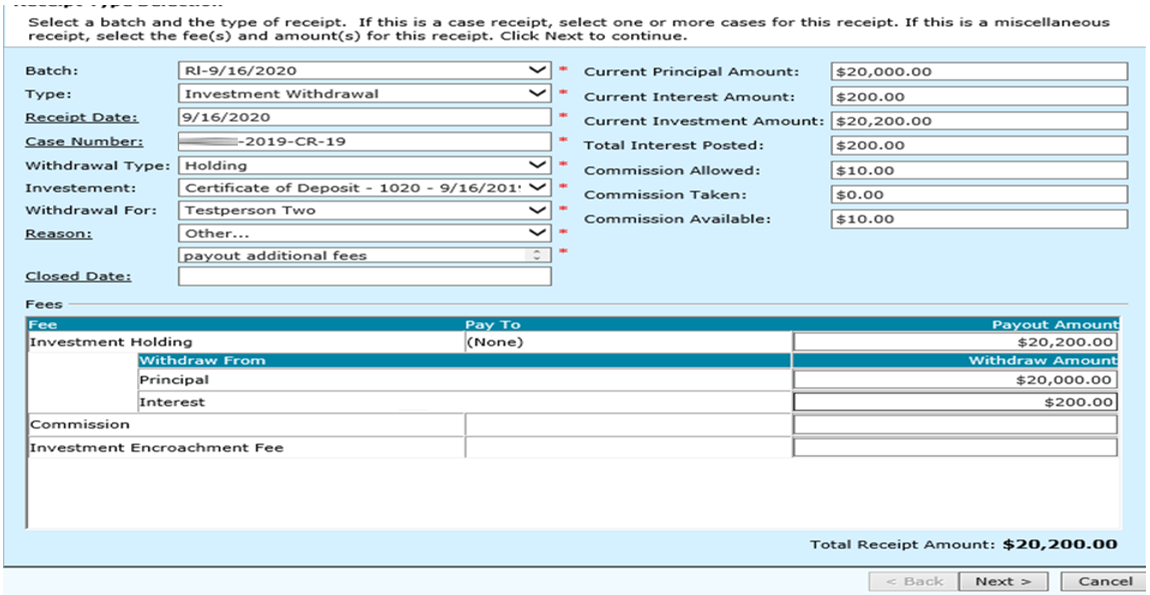
At the Fee section enter the following information for each pay line when applicable:
- On the Principal pay line enter the Current Principal Amount available.
- On the Interest pay line enter the Current Interest Amount available unless commission is taken then reduce by that amount.
- On the Commission pay line enter an amount up to the Commission Available amount.
- On the Encroachment pay line - if you enter an amount here then reduce the principal amount by this amount.
- The Investment Payout line - must equal the Current Investment Amount unless an encroachment fee is taken then it will be less by that amount.
- The Total Receipt Amount must equal the Current Investment Amount when closing an investment.
Click Next to continue.
Change the Receipt Type to Direct if you do not have a physical check from the bank for the withdrawal. The bank transferred funds into the Chancery account.
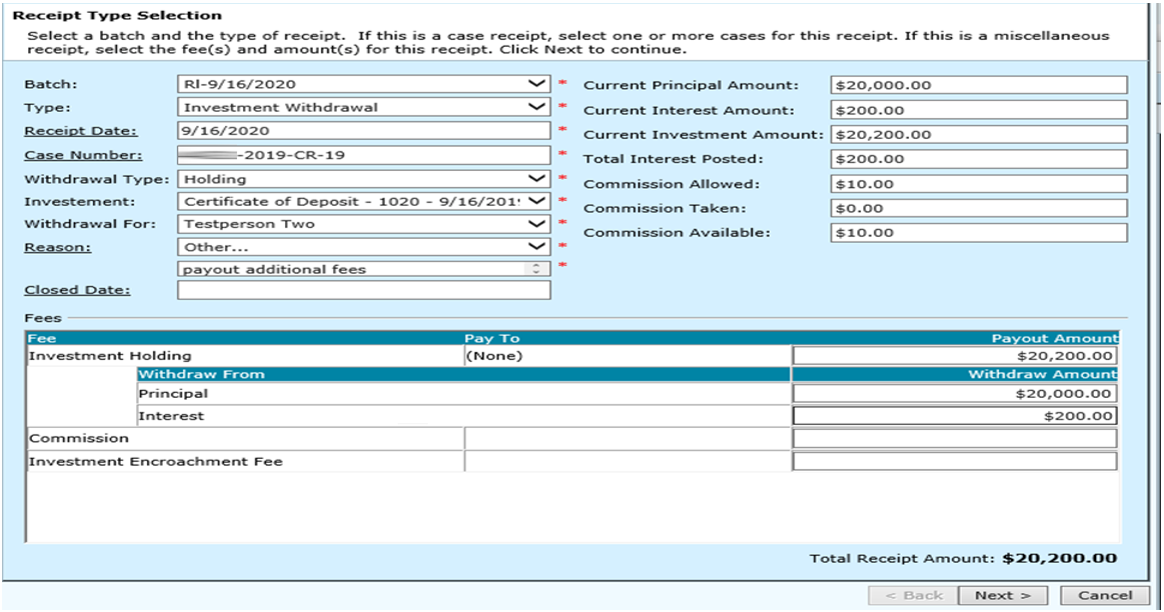
Enter the description in the Entry text box and select the Received Of party from the drop down. After recording all of the information click the Next button to proceed to the next step.
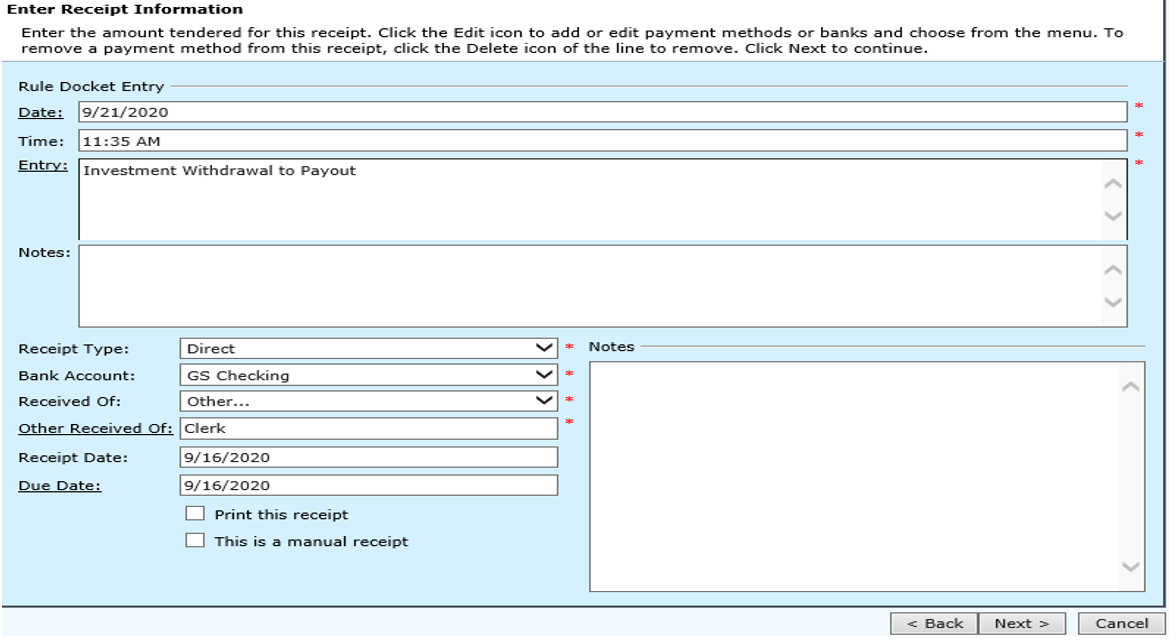
Verify the Summary information, then click Finish if correct.
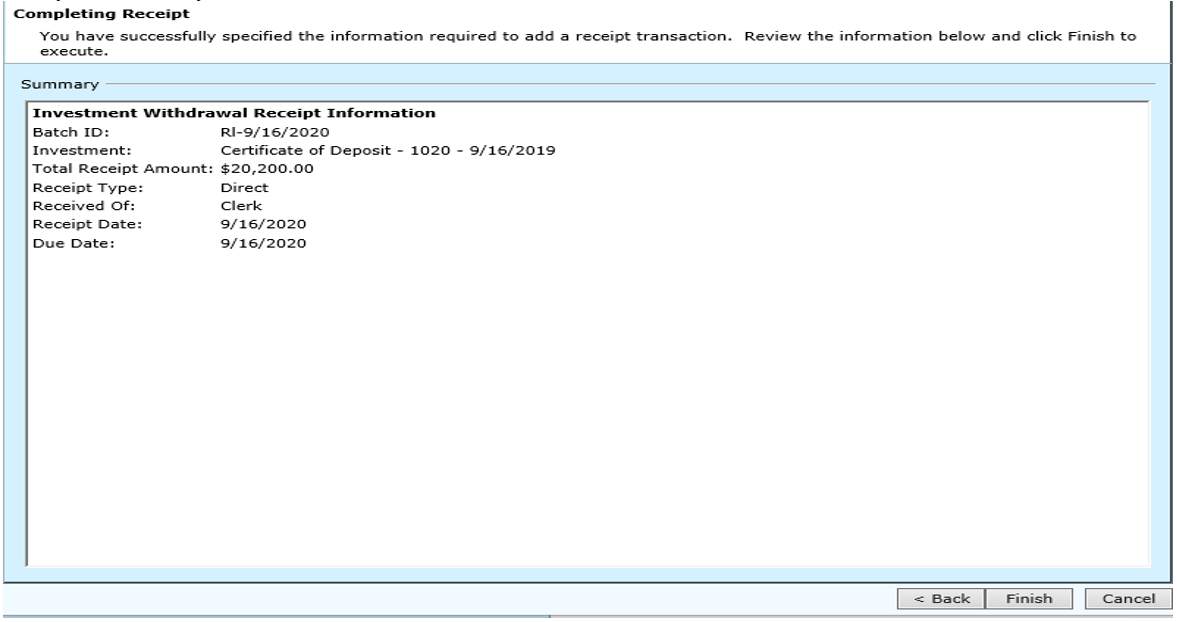
After confirming that the receipt is correct, the file will be updated. This screen will allow you to perform additional tasks. Select one of the tasks or click the Close button. Click OK to get out of the investment. Click Close out of the Case Investments.
Select Fees from the Options list.
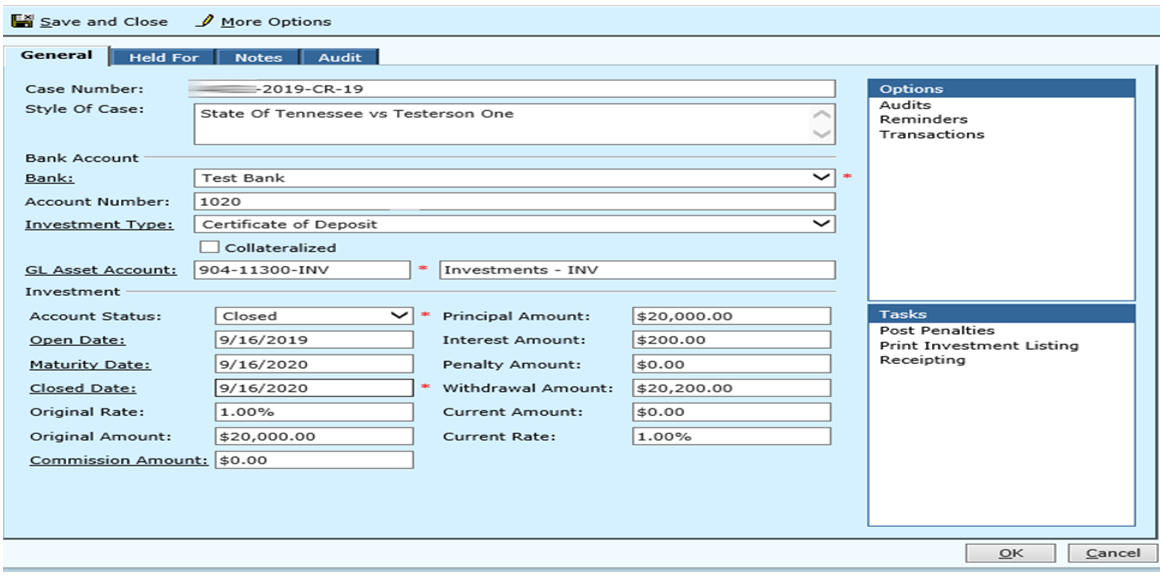
Add the Investment Payout fee and any other fees (e.g., Attorney fee) and the Pay To party for each fee. Enter the Total Assessed Amount to be paid to each fee. Enter the Reason for adding fees and click OK.
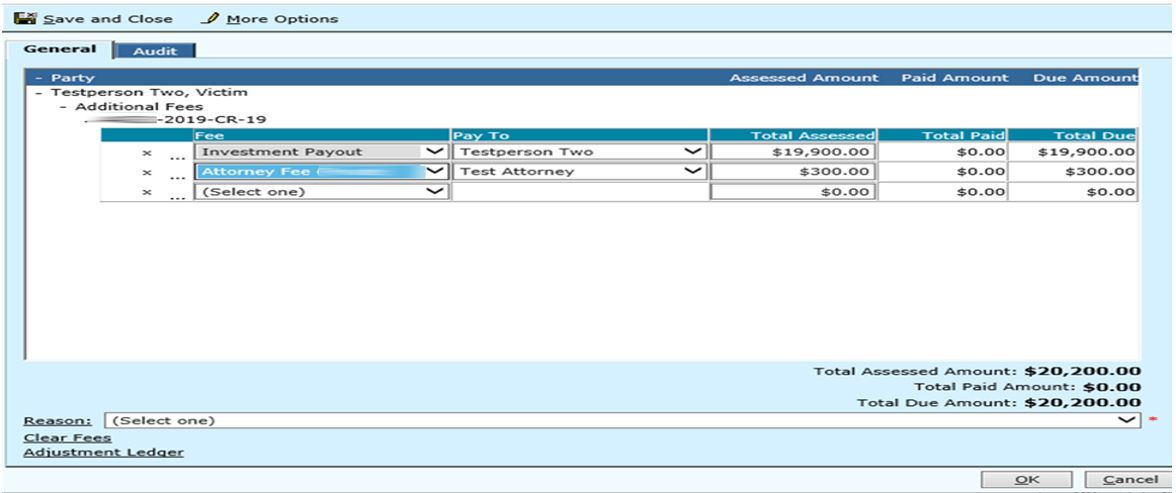
Next click OK to cancel out of the case. Then go to Transfer Funds. This is found under the Financials folder. Select Investment as the Transfer Type.
- Enter the case number of the investment that the Clerk transferred funds into the holding account.
- Select the investment status of Closed if you closed the investment and Expand the fees.
- Enter the Transfer Amount to pay out on the blue Investment Holding pay line.
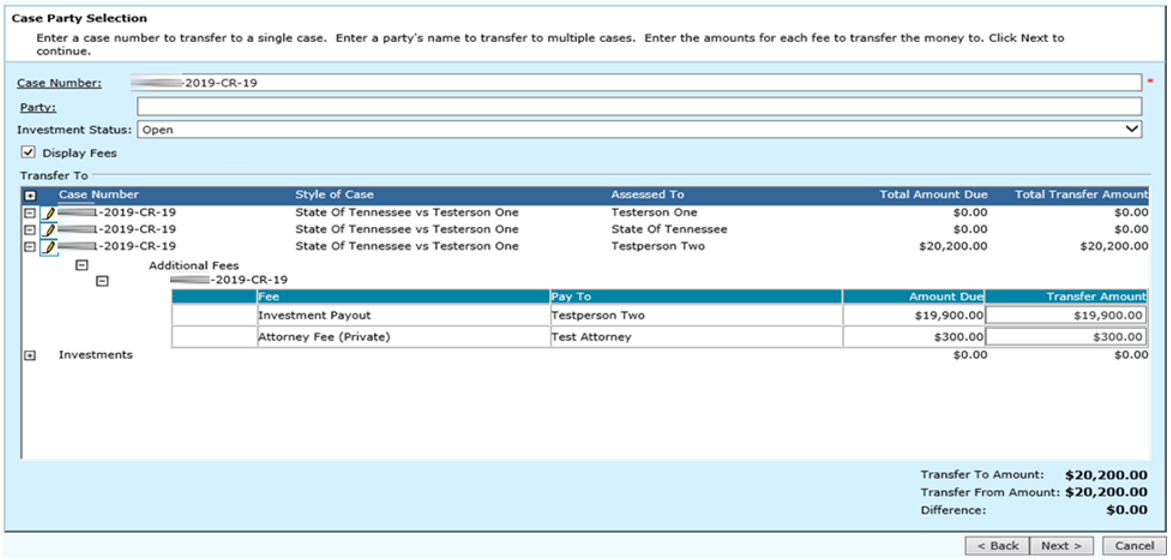
Click Next> at the Add Investment screen since you are not adding a new investment.
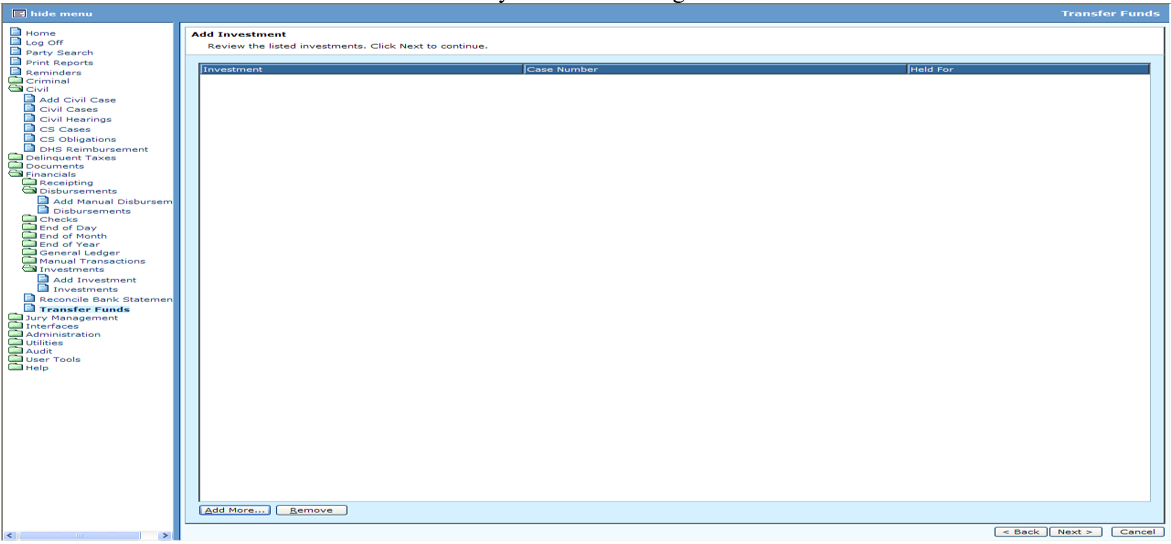
Enter the case number of the case the clerk added the payout fee.
- Select the Closed for the Investment Status drop down.
- Check mark the ‘Display Fees’ check box.
- Click on the Plus sign to expand all fees.
- Enter the Transfer Amount by the payout fees the clerk added.
- The Transfer To Amount and the Transfer From Amount should be equal to give a Difference of zero.
Click Next> to continue.

Select whether the asset entries need to be made or not then click Next> to continue.
Enter the Transfer Date and Transfer Description.
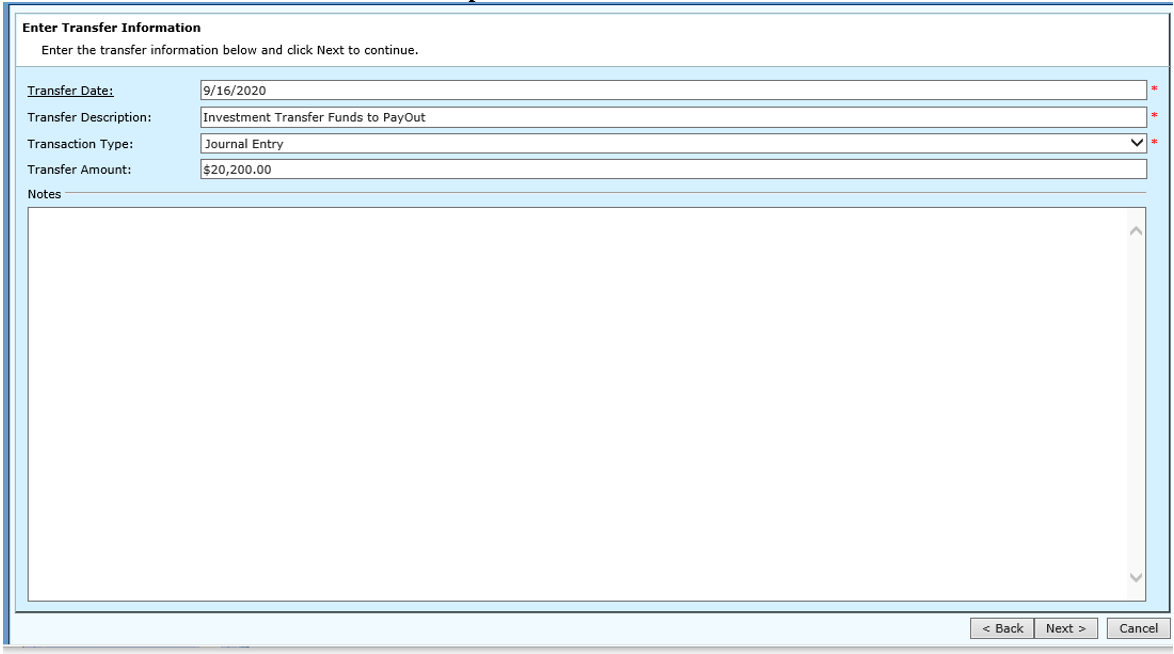
Verify the General Ledger entries are correct on the Summary screen. If correct then click on Finish.
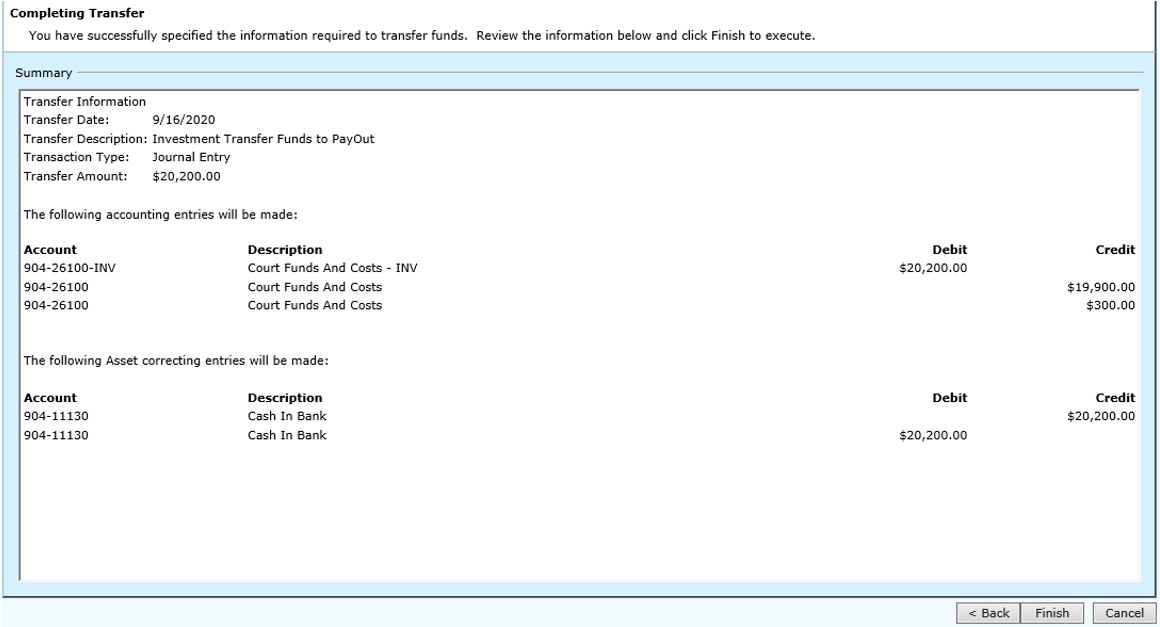
The funds have been transferred. The clerk will need to Print Transaction Detail Report. Click on the Print Transaction Detail Report hyperlink.
The clerk can print the check at this time or batch the check to print later.
Click Close when finished.
Rev. 04/09/2021