End of Month- Close Accounting Month
Summary
This option allows you to close the month in the TnCIS system. From this option you can print month end checks and month end fee and accounting reports. Note: Review balancing reminders at the end of this section before you begin.
NOTE: Before you begin, please print a balance sheet to use for month end comparison. This can be done by selecting the print reports option and searching for the balance sheet and filling in the appropriate criteria.
End of Month
Step 1 Select process
After opening TnCIS, select Financials, End of Month, Click on Close Accounting Month.
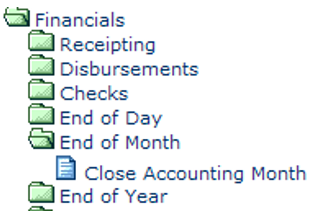
Step 2 Select the Steps in Order
Once you have selected close accounting month, look in the month to close field and ensure that the month you are closing is the correct month.
Print Monthly Fee Reports
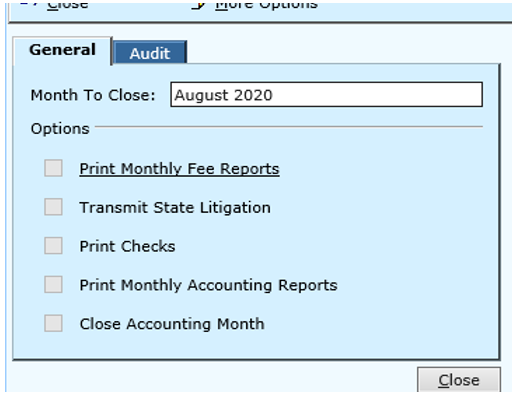
Click on the Print Monthly Fee Reports link to show the listing of fee reports that TnCIS will batch together and print for you. Uncheck any reports that are not needed. Click OK to pull the reports. It will take several minutes for TnCIS to batch the reports together. This will display the reports in a word document. At this point you may wish to save the reports to a file, or you can go to file—print to print the document. If you need more than one copy, select the number of copies needed.
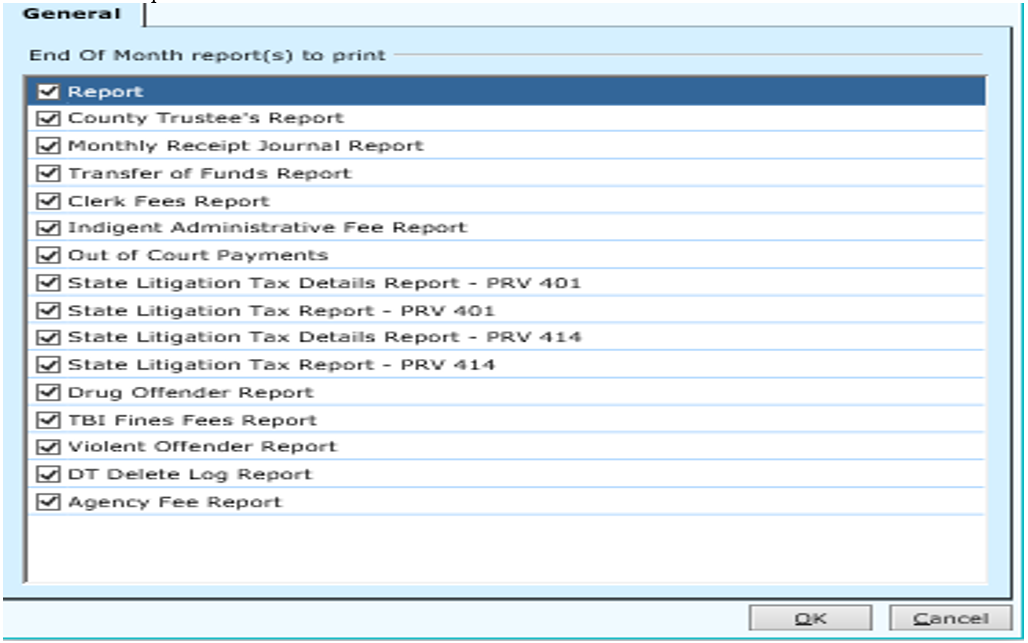
Check Transmit State Litigation
Mark the Transmit State Litigation box.
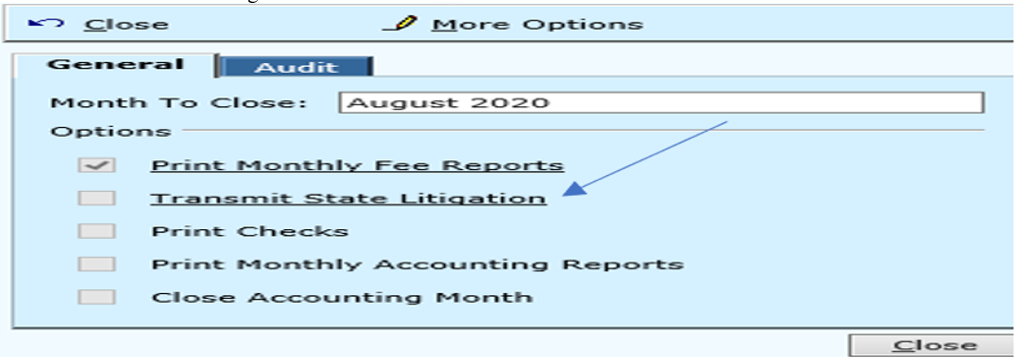
Specify/Verify the Payment Account to be used for the ACH payment. If not paying by ACH, set Payment Account to None. Enter any previous credits that were not reported to you by Department of Revenue. Enter 0.00 if there is no previous credit. Once all required information has been entered, click “Process State Litigation” hyperlink at the bottom of the form. To manually process, click “Manually Process State Litigation hyperlink.”

Verify that all information is correct and click “Process State Litigation” hyperlink. A message will appear, “Have you confirmed the data entered is correct. Are you ready to process the State Litigation returns now?” Yes/No.
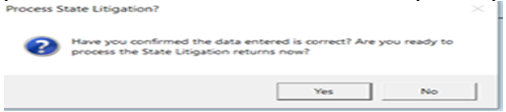
Enter all the required information, Print State Submission Report using the hyperlink in the far right corner of the form. State Litigation transmissions have been completed. If you need to make changes to any of the transmitted reports, please use the TNTAP website.
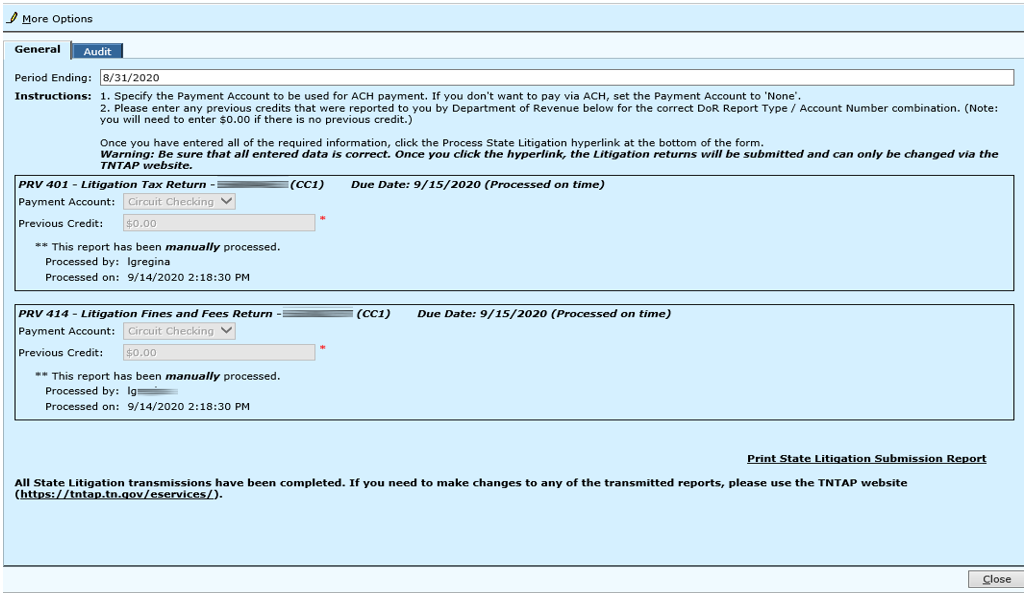
Fee Code Report Submission
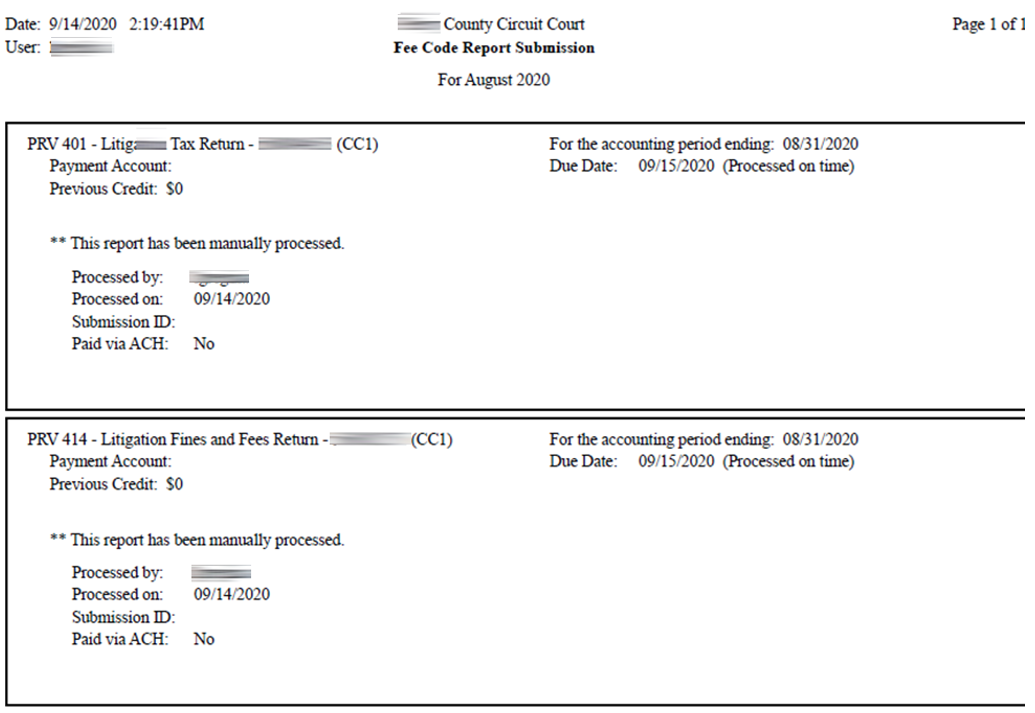
Transmissions Process Complete
State Litigation Transmissions have been completed. The submission will show that the report was successfully processed by User, Date, Time, and Submission ID and Paid via. If you need to make changes to any of the transmitted reports, please use the TNTAP website (https://tntap.tn.gov/eservices/).
This report can also be printed from the Print Reports menu “State Litigation Submission Report.”

Enter/Select your criteria and enter the associated information to get your desired results.
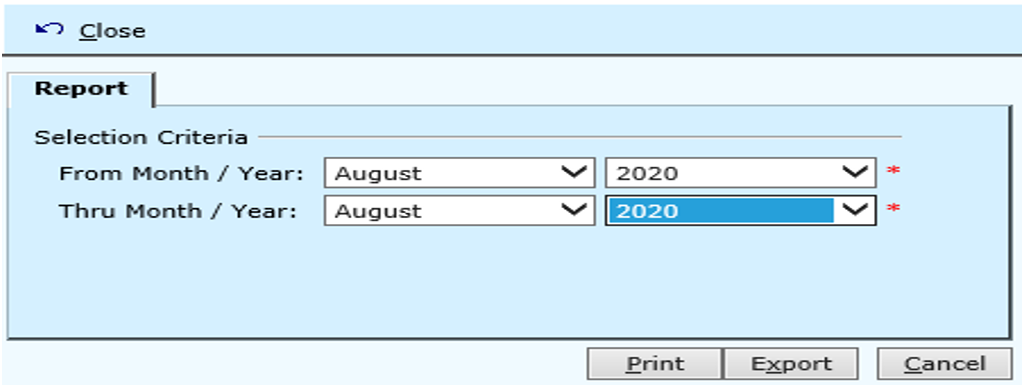
To Balance Monthly Fee Reports
Make sure the Gross Amount on the Agency Report equal the Disbursements for that Agency.
Print EOM Disbursement Listing
Financials
Disbursements
Select ‘At Month End’, Unpaid Only, Summarize
Due Date will be last day of Accounting month.
Print Landscape
Note: County Trustee Check will equal the total of County Trustee Report less Clerk Fees
Make sure GL Accounts from Agency Reports match Balance Sheet for the GL Accounts
If the reports do not balance, check the GL Accounts. All the entries for the month will be listed. Enter the Account number and beg/ending dates for current month.
Step 3 Select Print Checks Option
Selecting this option will allow you to print all the disbursements that were marked to print for the end of month. The print checks screen will appear with several options to complete. Follow them in order to successfully print your month end checks. See the screen shot on the next page.
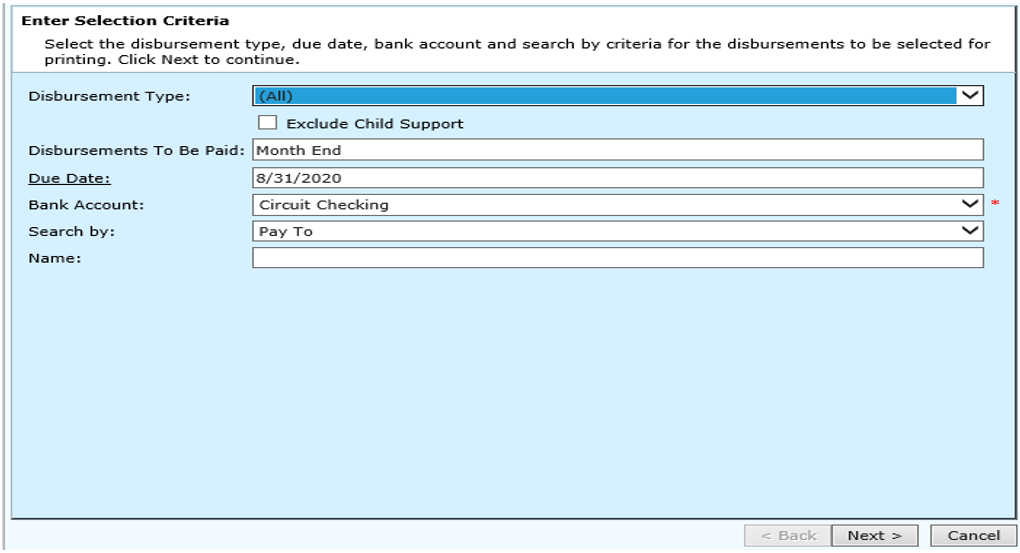
Field Descriptions:
| Check Batch | This field defaults to new unless a batch has previously been started. If a batch has been previously started, select the batch you need from the drop down and continue with the process you were previously working on. |
| Batch ID | This field will default to your batch id with the current date and can be changed. |
| Date | This field will default to the current system date and can be changed. |
| Notes | Notes can be entered in this field if something should be noted about this batch. |
Select Disbursements for Payment
All fields will default information for month end. Click Next> to select disbursements.
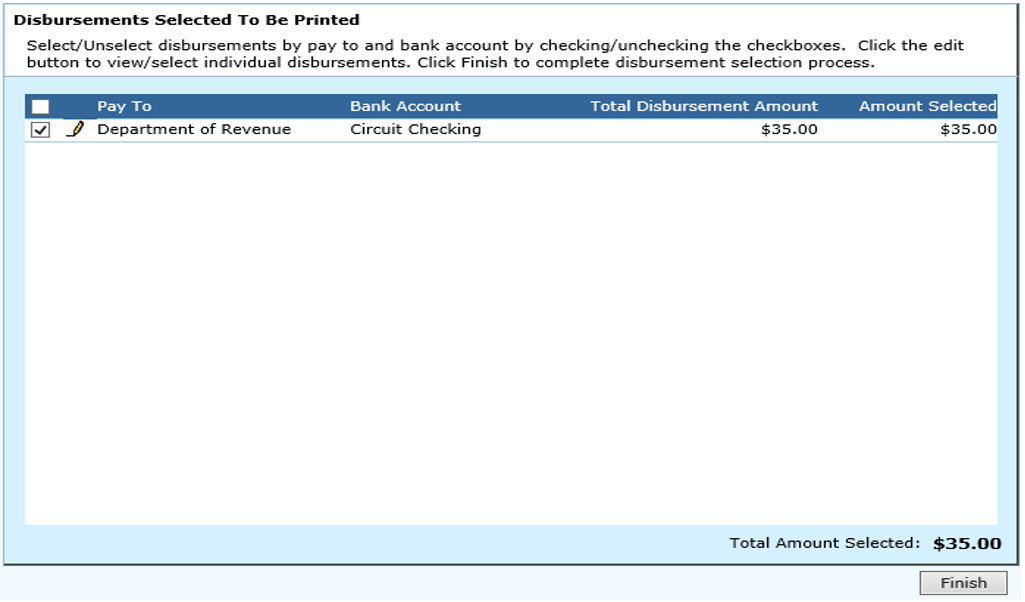
Check the disbursements you wish to print checks for at this time.
Process Clerk’s Commission
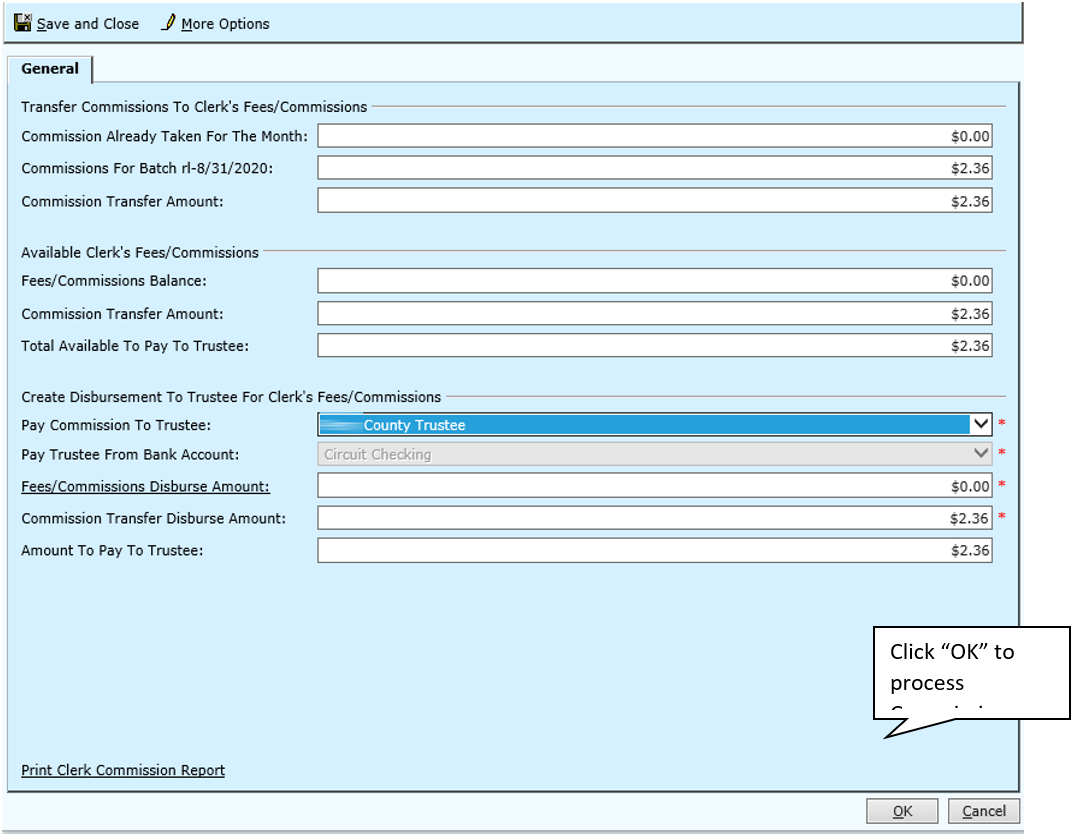
This screen will show you the clerk’s fees/commissions taken for the month that will be transferred to the commission account. It also shows the commissions to be paid to the trustee for the month. Make any changes needed.
Verify the amount on Pay to Trustee on Calculate Commission Window.
Click the Print Clerk Commission Report for the Clerk Commission Calculation.
****Be certain to click the “OK” button when you are ready to leave the screen. This will process the commissions for you automatically***********************
Print Pre-Check Register
Verify the GL accounts listed on the report are actually for that agency and that the amount of the check equals the amount listed on the agency report.
Select Print Checks
Note: The print overflows option will appear if some checks had too many disbursements to fit on one check stub.
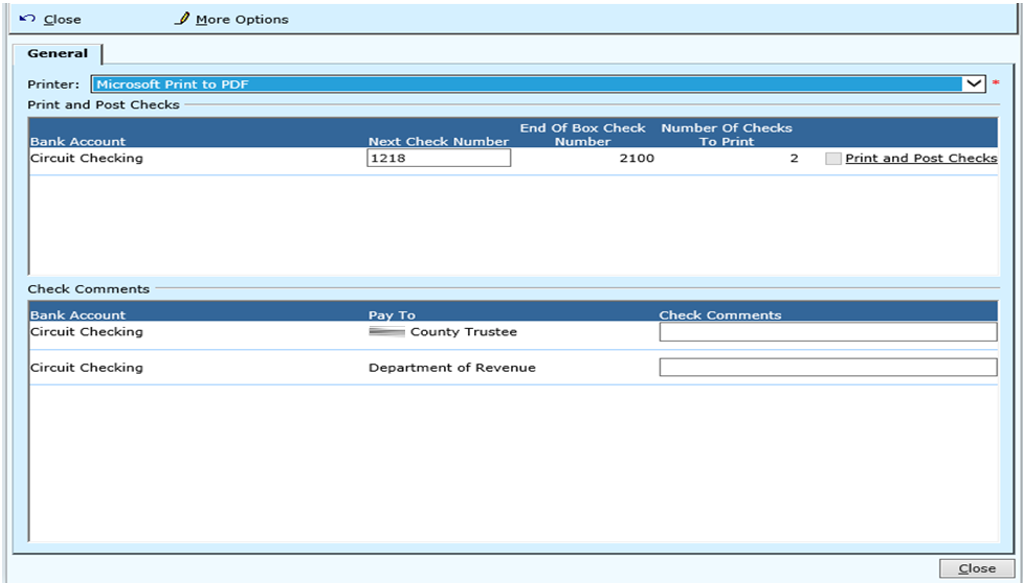
Verify the Check Pay to and Amounts
Warning: Verify Check Pay To and Amounts, IF the check was processed electronically through the State Lit process…DO NOT MAIL THE PAPER CHECK. The check will need to be attached to the EOM reports with the rest of your month end paperwork.
Print Check Register
Verify the Check Register Information.
Close batch
Click the close batch link to finish the print checks process.
Step 4 Print Monthly Accounting Reports
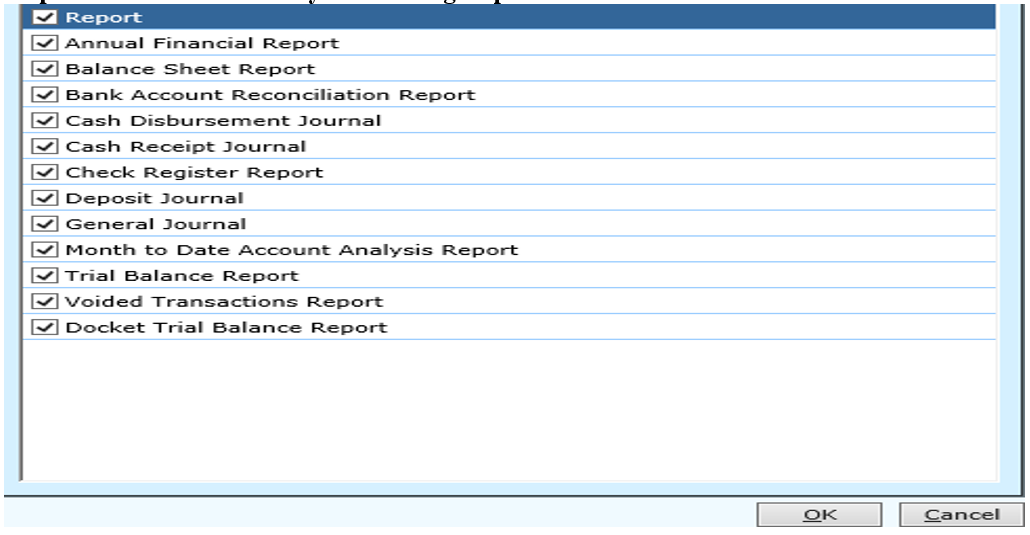
Uncheck the reports as needed.
You will not need the Annual Financial Report or the Bank Account Reconciliation Report
Click OK to pull the reports. This will take several minutes because TnCIS is batching all of these reports into a word document. Once the document displays, you may wish to save it to a file or you can print it.
Balance the Accounting Reports. Make sure all the accounting reports are in balance.
Verify the Docket Trial Balance Report.
Make sure your 904-26100 thru 904-26900 accounts from Balance Sheet match Docket Trial Balance for monies being held in those accounts.
Step 5 Close Accounting Month
Click this step to officially close the accounting month.
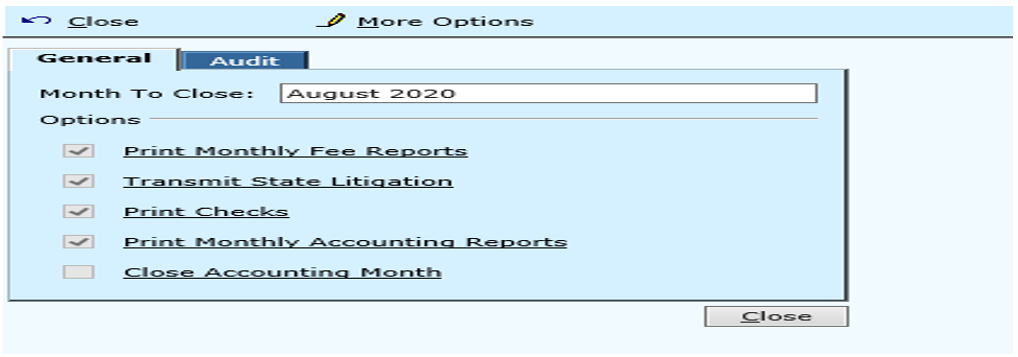
Once you have verified all the reports and checks click the close accounting month to finish the month end process. A message will appear asking if you are sure you want to close the month. Click Yes to close accounting. No will leave the accounting period open.
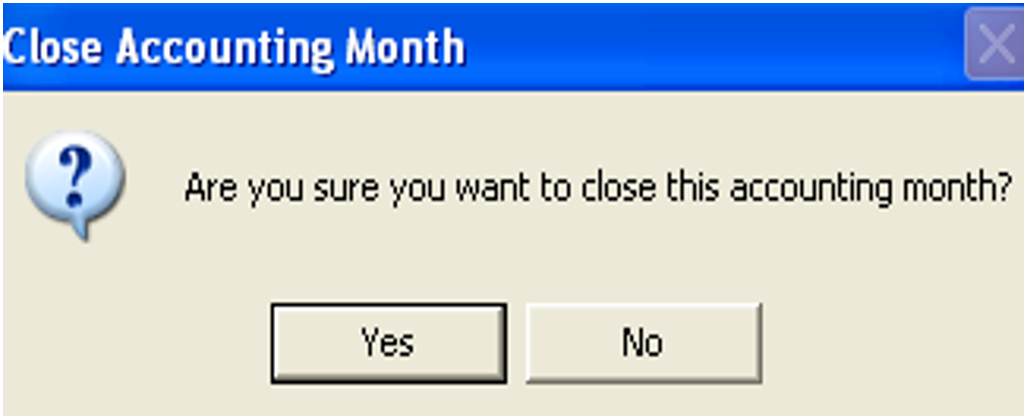
BALANCING REMINDERS for Reps
END OF DAY
Make sure “ALL” Cash Drawers are Closed and Balanced, before beginning End of Day Process.
Look through your Daily Receipt Journal to ensure there are no Service Fees (Arrest, Service, Service Data, etc.) hitting a holding account such as 904-26100 or 904-26400. If so, see how many occurrences and go through to find the ones in the report with a blank pay to. These will need to be corrected.
Look at On Demand Disbursements to make sure all have valid Pay To if not change Pay To on Disbursement itself, DO NOT USE change name on check. Let a support person know where the fee itself or agency can be changed, so this does not keep reoccurring.
Validate Cash Drawers Balance and total collected equals what was receipted for the day.
EOM Pre-Balancing
During the month, you may balance your accounts at any time provided the following:
Everything is posted for the day and no receipts have been taken for the following day.
You cannot take your Monthly Receipts Journal plus or minus your Transfers, without taking into effect any JE’s that have been made. The JE’s must also be taken into consideration (i.e. Bank Interest, Service Charge, or any manual JE, if any) in order for your accounts to match the Balance Sheet.
END OF MONTH
Make sure Agency Reports Gross Amount equals Disbursement for that Agency
Print EOM Disbursement Listing
Financials
Disbursements
Select ‘At Month End’, Unpaid Only, Summarize
Due Date will be last day of month
Print Landscape
Note: County Trustee Check will equal the total of County Trustee Report less Clerk Fees
Make sure GL Accounts from Agency Reports match Balance Sheet for that GL Account
Once all accounts are balanced and checks are being cut, check Pre-Check Register to make sure the GL accounts going on the check are actually for that agency and that the amount of the check equals the amount on the agency report.
Make sure the appropriate amount is placed on Pay to Trustee on Calculate Commission Window. (This will depend on the court and how they pay monies to the county and which liability account they keep their cash on hand will vary court to court).
Make sure your 904-26100 thru 904-26900 accounts from Balance Sheet match Docket Trial Balance for monies being held in those account.
Rev. 06/22/2021